Escaneado de fotos y documentos
ID pregunta frecuente: 8200171100
Fecha de lanzamiento: 06 noviembre 2008
Detalles:
Información útil:
Solución:
Escaneado de fotos y documentos
1. Inicie MP Navigator EX y abra la pantalla de modo de navegación.
REFERENCE
Inicio de MP Navigator EX
- Windows
- Haga doble clic en el icono MP Navigator EX 2.0 situado en el escritorio.
Otro método consiste en hacer clic en el menú Iniciar (Start) y seleccionar (Todos los) Programas ((All) Programs) > Canon Utilities > MP Navigator EX 2.0 > MP Navigator EX 2.0.
- Macintosh
- Abra la carpeta Aplicaciones (Applications) en el disco duro en el que esté instalado MP Navigator EX, abra la carpeta Canon Utilities y haga doble clic en el icono de MP Navigator EX 2.0.
2. Sitúe el puntero en Escanear/Importar (Scan/Import) y haga clic en Fotos/Documentos (Platina) (Photos/Documents (Platen)).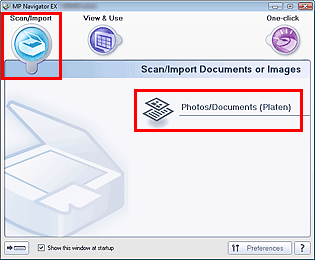
3. Coloque el documento en la platina y seleccione Tipo de documento (Document Type).
Consulte [ Colocación de los documentos ]
REFERENCE
- Al seleccionar Revista (Color) (Magazine(Color)), la función para limpiar la pantalla se activará y el escaneado tardará más de lo normal. Para desactivar esta función, desactive la opción Limpieza de pantalla (Descreen) en el cuadro de diálogo Configuración de escaneado (Scan Settings).
- Seleccione Texto (OCR) (Text(OCR)) para extraer el texto de la imagen y convertirlo en texto editable usando MP Navigator EX.
4. Haga clic en Especificar... (Specify...) e indique el tamaño del documento y la resolución que desee usar.
REFERENCE
Al escanear documentos grandes como, por ejemplo, una foto A4, deberá alinear una de sus esquinas con la esquina de la platina en la que se encuentra la flecha y especificar el tamaño del documento en el cuadro de diálogo Configuración de escaneado (Scan Settings).
5. Haga clic en Escanear (Scan).
Comenzará el proceso de escaneado.
Al finalizar el escaneado, se abrirá el cuadro de diálogo Escaneado completo (Scan Complete). Seleccione Escanear (Scan) o Salir (Exit). Seleccione Escanear (Scan) para escanear el siguiente documento o seleccione Salir (Exit) para finalizar el proceso.
La imagen escaneada aparecerá en la ventana de miniaturas.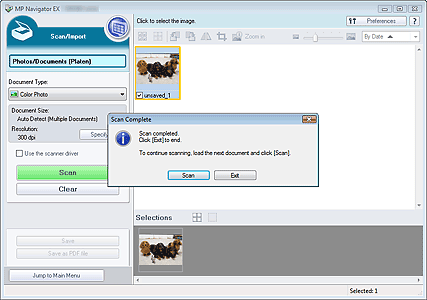
6. Edite las imágenes escaneadas según sea necesario.
Use las Herramientas de edición para girar las imágenes, seleccionar una parte de ellas, etc.
REFERENCE
Windows:
En primer lugar, seleccione todas las imágenes que desee editar. (Las imágenes seleccionadas aparecerán destacadas en naranja.) Arrastre el ratón o use las teclas Mayús + teclas de flecha para seleccionar varias imágenes.
Macintosh:
En primer lugar, seleccione todas las imágenes que desee editar. (Las imágenes seleccionadas aparecerán destacadas en naranja.) Pulse mayúsculas o la tecla de comando mientras hace clic para seleccionar varias imágenes.
7. Guarde las imágenes escaneadas.
Guardado
Con MP Navigator EX se pueden guardar las imágenes escaneadas en un equipo.
1. Marque las casillas de verificación de las imágenes que desee guardar y, a continuación, haga clic en Guardar (Save).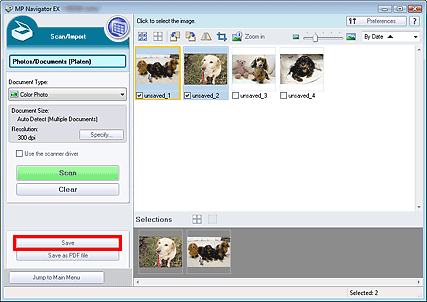
2. En el cuadro de diálogo Guardar (Save), especifique la configuración de guardado.
Indique la carpeta de destino, el nombre de archivo y el tipo de archivo.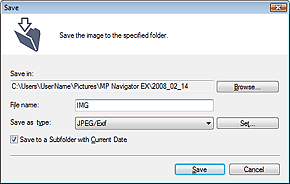
IMPORTANT
No se puede seleccionar JPEG/Exif cuando el Tipo de documento (Document Type) es Texto (OCR) (Text (OCR)).
REFERENCE
De forma predeterminada, las siguientes carpetas se especifican como carpetas de destino.
Windows Vista: carpeta MP Navigator EX dentro de la carpeta Imágenes (Pictures)
Windows XP: carpeta MP Navigator EX dentro de la carpeta Mis imágenes (My Pictures)
Windows 2000: carpeta MP Navigator EX dentro de la carpeta Mis imágenes (My Pictures)
Macintosh:carpeta MP Navigator EX dentro de la carpeta Picture
3. Haga clic en Guardar (Save).
Las imágenes escaneadas se guardan según la configuración establecida.
Para seguir usando o editando las imágenes escaneadas en MP Navigator EX, haga clic en Abrir ubicación de guardado (Open saved location) en el cuadro de diálogo Guardado finalizado (Save Complete).
Consulte [ Creación/Edición de archivos PDF ]
Consulte [ Impresión de documentos(Windows) ]
Consulte [ Impresión de fotografías ]
Consulte [ Envío por correo electrónico ]
Consulte [ Edición de archivos ]
Guardado como archivos PDF
Las imágenes escaneadas se pueden guardar como archivos PDF con MP Navigator EX.
1. Marque las casillas de verificación de las imágenes que desee guardar y, a continuación, haga clic en Guardar como archivo PDF (Save as PDF file).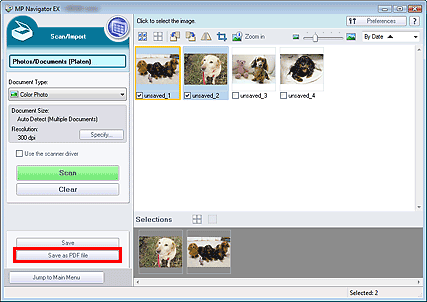
2. En el cuadro de diálogo Guardar como archivo PDF (Save as PDF file), especifique la configuración de guardado.
Indique el nombre y el tipo de archivo y la carpeta de destino.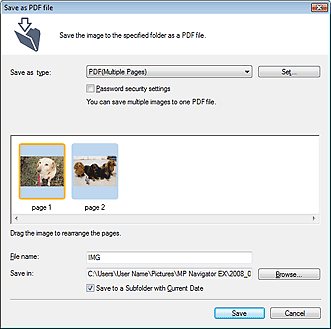
Elija uno de los siguientes tipos de archivos PDF:
Permite guardar cada una de las imágenes seleccionadas como un archivo PDF independiente.
- PDF (Varias páginas) (PDF (Multiple Pages))
Permite guardar varias imágenes en un mismo archivo PDF.
IMPORTANT
La opción PDF (Varias páginas) (PDF (Multiple Pages)) se muestra cuando se seleccionan varias imágenes.
- PDF (Agregar página) (PDF (Add Page))
Permite agregar las imágenes escaneadas a un archivo PDF. Las imágenes se incluirán al final del archivo PDF. No es posible organizar las páginas del archivo PDF al que se agregan las imágenes.
IMPORTANT
- Las imágenes sólo se pueden agregar a archivos PDF creados con MP Navigator EX. No se pueden especificar archivos PDF creados con otras aplicaciones. Tampoco se pueden especificar archivos PDF editados con otras aplicaciones.
Windows:
- Si se edita un archivo PDF protegido mediante contraseña, las contraseñas se eliminarán. Restablezca las contraseñas.
REFERENCE
- De forma predeterminada, las siguientes carpetas se especifican como carpetas de destino.
Windows Vista: carpeta MP Navigator EX dentro de la carpeta Imágenes (Pictures)
Windows XP: carpeta MP Navigator EX dentro de la carpeta Mis imágenes (My Pictures)
Windows 2000: carpeta MP Navigator EX dentro de la carpeta Mis imágenes (My Pictures)
Macintosh:carpeta MP Navigator EX dentro de la carpeta Picture
- Si lo desea, puede configurar contraseñas para los archivos PDF.(Windows)
3. Haga clic en Guardar (Save).
Las imágenes escaneadas se guardan según la configuración establecida.
Para seguir usando o editando las imágenes escaneadas en MP Navigator EX, haga clic en Abrir ubicación de guardado (Open saved location) en el cuadro de diálogo Guardado finalizado (Save Complete).
Consulte [ Creación/Edición de archivos PDF ]
Consulte [ Impresión de documentos(Windows) ]
Consulte [ Impresión de fotografías ]
Consulte [ Envío por correo electrónico ]
Consulte [ Edición de archivos ]
Modelos aplicables
- CanoScan LiDE 200