Descarga de imágenes fijas y películas a un ordenador mediante EOS Utility Ver. 2.11 o 2.14
ID pregunta frecuente: 8201412200
Fecha de lanzamiento: 14 enero 2015
Solución:
Esta sección describe cómo descargar imágenes de su cámara al ordenador utilizando EOS Utility.
Se puede utilizar el mismo procedimiento para descargar imágenes fijas que para vídeos. Sin embargo, la descarga de vídeos requiere mucho más tiempo debido al mayor tamaño de los datos.
Windows 7 se utiliza como un ejemplo, pero los procedimientos son, sobre todo, los mismos si utiliza Windows 8.1, Windows 8, Windows Vista, Windows XP o Mac OS X.
IMPORTANT
- Instale todo el software del disco Solution Disk* suministrado con la cámara antes de llevar a cabo los siguientes procedimientos.
- Al descargar imágenes al ordenador, entre en el ordenador como administrador.
- EOS Utility es exclusivamente para Windows 8.1, Windows 8, Windows 7, Windows Vista, Windows XP y Mac OS X.
* Si el disco EOS DIGITAL Solution Disk no se incluyó con la cámara, descárguelo de la página de inicio de Canon.
Descargar todas las imágenes que no se han transferido al ordenador
1. Conecte la cámara al ordenador mediante el cable de interfaz suministrado con la cámara.- Establezca los ajustes de Desconexión auto. de la cámara en [Off] o [Desactivar] antes de realizar la conexión.
- Consulte la información relacionada sobre cómo conectar una cámara a un equipo.
2. Coloque el interruptor de alimentación de la cámara en <ON>.
3. EOS Utility se inicia automáticamente.
Si EOS Utility no se inicia automáticamente, haga clic en el botón [Inicio], a continuación, seleccione [Todos los programas], [Canon Utilities], [EOS Utility] y [EOS Utility].
NOTE
Si utiliza Mac OS X, haga clic en el icono [EOS Utility] registrado en el Dock.
Si aparece una pantalla para seleccionar el programa (aplicación), seleccione [Descarga imágenes de la cámara EOS]. (Si utiliza Windows XP, seleccione [Canon EOS Utility] y, a continuación, haga clic en [Aceptar].)
4. Cuando aparezca la siguiente ventana, empieza el funcionamiento para descargar imágenes.
Para descargar todas las imágenes guardadas en la tarjeta de memoria, haga clic en [Comienza a descargar imágenes] en la ventana EOS Utility.
* La imagen mostrada puede variar en función del modelo que se encuentre conectado.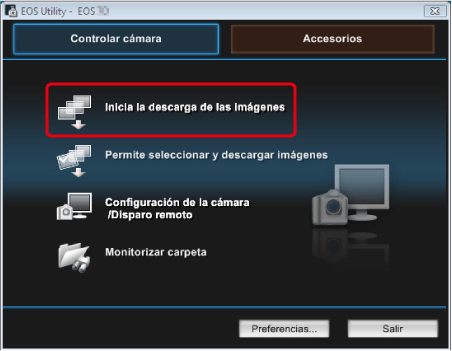
NOTE
De forma predeterminada, las imágenes descargadas se clasifican en carpetas por su fecha de grabación, y se guardan en la carpeta de [Imágenes] del ordenador. Si desea cambiar la ubicación de destino para las imágenes descargadas, haga clic en [Preferencias] y especifique los ajustes en el cuadro de diálogo.
Si hace clic en [Permite seleccionar y descargar imágenes], las imágenes guardadas en la tarjeta de memoria se mostrarán en la ventana EOS Utility para que pueda seleccionar las imágenes que se van a descargar. Para obtener los detalles, consulte la sección que hay a continuación "Descargando imágenes seleccionadas".
5. Las imágenes se descargan al ordenador.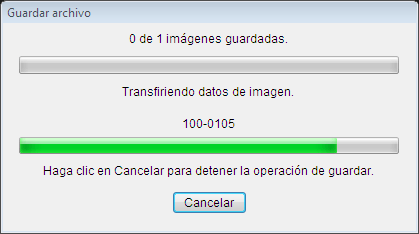
6. Cuando se han descargado todas las imágenes, Digital Photo Professional empieza y se muestran las imágenes descargadas.
NOTE
Si desea editar imágenes utilizando Digital Photo Professional o ImageBrowser EX, consulte el Manual de instrucciones del software suministrado con su cámara.
Descargando imágenes seleccionadas
Con EOS Utility, puede seleccionar las imágenes que quiere de las imágenes grabadas y descargarlas a su ordenador.Si desea descargar únicamente algunas de las imágenes, realice el procedimiento siguiente.
1. Conecte la cámara al ordenador mediante el cable de interfaz suministrado con la cámara.
- Establezca los ajustes de Desconexión auto. de la cámara en [Off] o [Desactivar] antes de realizar la conexión.
- Consulte la información relacionada sobre cómo conectar una cámara a un equipo.
2. Coloque el interruptor de alimentación de la cámara en <ON>.
3. EOS Utility se inicia automáticamente.
Si EOS Utility no se inicia automáticamente, haga clic en el botón [Inicio], a continuación, seleccione [Todos los programas], [Canon Utilities], [EOS Utility] y [EOS Utility].
NOTE
Si utiliza Mac OS X, haga clic en el icono [EOS Utility] registrado en el Dock.
Si aparece una pantalla para seleccionar el programa (aplicación), seleccione [Descarga imágenes de la cámara EOS]. (Si utiliza Windows XP, seleccione [Canon EOS Utility] y, a continuación, haga clic en [Aceptar].)
4. Cuando aparezca la siguiente ventana, haga clic en [Permite seleccionar y descargar imágenes].
* La imagen mostrada puede variar en función del modelo que se encuentre conectado.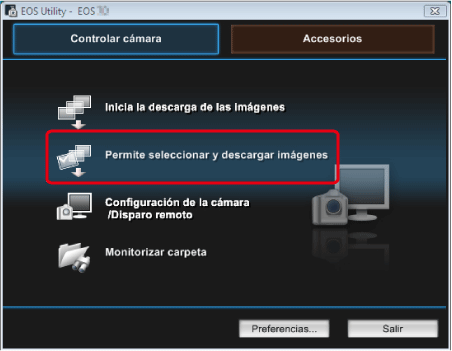
5. Aparecerá una ventana del visor y se mostrarán las imágenes en la tarjeta de memoria.
De las imágenes mostradas, compruebe las imágenes que desea descargar y, a continuación, haga clic en [Descargar]. (Se seleccionan cuatro imágenes aquí.)
NOTE
- Las imágenes con el icono [
 ] en la esquina superior izquierda son archivos de películas.
] en la esquina superior izquierda son archivos de películas. - Puede hacer clic en el botón [
 ] y extraer imágenes con una variedad de criterios para seleccionar imágenes para descargar.
] y extraer imágenes con una variedad de criterios para seleccionar imágenes para descargar.
6. Aparecerá el cuadro de diálogo [Descargar imágenes]. Si desea cambiar la ubicación de destino, haga clic en [Carpeta de destino] y realice los ajustes en el cuadro de diálogo que se muestra.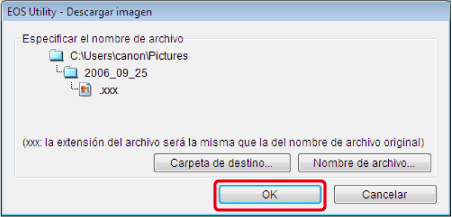
NOTE
De forma predeterminada, las imágenes descargadas se clasifican en carpetas por su fecha de grabación, y se guardan en la carpeta de [Imágenes] del ordenador.
7. Si haces clic en [Aceptar] en la imagen anterior, empieza a descargar las imágenes a tu ordenador.
Cuando se descargan todas las imágenes seleccionadas, Digital Photo Professional empieza automáticamente y se mostrarán las imágenes que se han descargado.
Aquí finaliza el proceso de descarga de imágenes.
Modelos aplicables
- EOS 1000D
- EOS 100D
- EOS 1100D
- EOS 1200D
- EOS 40D
- EOS 450D
- EOS 500D
- EOS 50D
- EOS 550D
- EOS 5D Mark II
- EOS 5D Mark III
- EOS 600D
- EOS 60D
- EOS 60Da
- EOS 650D
- EOS 6D
- EOS 700D
- EOS 70D
- EOS 7D
- EOS 7D Mark II
- EOS M
- EOS M2
- EOS-1D Mark III
- EOS-1D Mark IV
- EOS-1D X
- EOS-1Ds Mark III