Impresión de una etiqueta de disco
ID pregunta frecuente: 8201134000
Fecha de lanzamiento: 22 julio 2011
Solución:
Precauciones al imprimir en un disco imprimible
- Asegúrese de utilizar la bandeja de disco que se suministra con esta impresora. En la cara superior aparece "G".
- No imprima en discos imprimibles que no admitan la impresión por inyección de tinta. La tinta no se secará y podrían producirse problemas con el disco o los dispositivos en los que está cargado el disco.
- No imprima en la superficie de grabación de los discos imprimibles. De lo contrario, no se podrán leer los datos grabados en los discos.
- Sujete los discos imprimibles por los bordes. No toque la superficie de la etiqueta (cara de impresión) ni la de grabación.
- Antes de colocar un disco imprimible en la bandeja de disco, elimine cualquier suciedad que pueda haber en la bandeja de disco. Si la bandeja de disco no está limpia, se puede rayar la superficie de grabación de los discos que se carguen.
- Deje que la cara de impresión del disco se seque por sí misma después de imprimirla. No utilice un secador del pelo, ni deje el disco al sol para secar la tinta. No toque la superficie de impresión hasta que se haya secado la tinta.
- No instale la bandeja de disco en la impresora cuando esté funcionando.
- No extraiga la bandeja de disco mientras se esté imprimiendo en discos imprimibles. Si lo hace, podría dañar la impresora, labandeja de disco o el disco.
- No ensucie ni raye los reflectores de la bandeja de disco. La impresora podría no ser capaz de reconocer que se ha cargado un disco imprimible o la impresión quedar mal alineada. Si se ensucian los reflectores de la bandeja de disco, límpielos con un trapo suave y seco teniendo cuidado de no rayar la placa.
- La bandeja de disco se puede ensuciar si se utiliza un programa que no sea Easy-PhotoPrint EX.
- Para imprimir en discos imprimibles de 8 cm (3,15 pulgadas), utilice siempre el adaptador de disco de 8 cm (3,15 pulgadas).
- Después de imprimir discos imprimibles, cierre siempre la cubierta interior.
- Para mantener un nivel óptimo de calidad de impresión, cuando se van a imprimir más de diez discos seguidos, se recomienda hacer una pausa después de cada diez.
Para detener la impresión, quite la bandeja de disco de la impresora y cierre después la cubierta interior. Transcurridos tres minutos aproximadamente, vuelva a abrir la cubierta interior, coloque la bandeja de disco en la impresora y continúe imprimiendo.
Antes de colocar un disco imprimible
A continuación se relacionan los elementos necesarios para imprimir en un disco imprimible:- Bandeja de disco (suministrada con el equipo)

En la cara superior aparece "G".
- Adaptador de discos de 8 cm (3,15 pulgadas)

Sólo es necesario cuando se imprime en discos imprimibles de 8 cm (3,15 pulgadas).
Junto a la bandeja de disco en el embalaje.
- Disco imprimible de 12 cm (4,72 pulgadas) u 8 cm (3,15 pulgadas)

Adquiera un disco imprimible cuya cara de la etiqueta admita la impresión por inyección de tinta.
IMPORTANT
- La impresión en discos imprimibles de 8 cm (3,15 pulgadas) sólo se puede realizar desde el ordenador.
REFERENCE
- Un "disco imprimible" se diferencia de un disco normal (BD/DVD/CD, etc.) en que la superficie de su etiqueta ha sido procesada especialmente para imprimirla en una impresora de inyección de tinta.
Colocación de un disco imprimible
Para imprimir en un disco imprimible, colóquelo en la bandeja de disco suministrada con el equipo y, a continuación, introdúzcalo en el equipo.Este procedimiento también se aplica a la impresión desde un ordenador.
IMPORTANT
No coloque la bandeja de disco hasta que aparezca un mensaje pidiéndole que cargue el disco imprimible. Si lo hace, podría estropear el equipo.
1. Abra la bandeja de salida del papel (A).
2. Compruebe que ha aparecido el mensaje pidiéndole que cargue el disco imprimible y, a continuación, abra la cubierta interior (B).

3. Coloque el disco imprimible en la bandeja de disco.
IMPORTANT
- Asegúrese de que no hay suciedad en la bandeja de disco antes de colocar un disco imprimible en ella.
- Al colocar un disco imprimible en la bandeja de disco, no toque la superficie de impresión del disco ni los reflectores (C) de la bandeja de disco.
Disco imprimible de 12 cm (4,72 pulgadas):
(1) Coloque el disco imprimible en la bandeja de disco con la superficie imprimible hacia arriba.
Disco imprimible de 8 cm (3,15 pulgadas):
(1) Alinee los salientes situados en los bordes del adaptador de disco de 8 cm (3,15 pulgadas) con las hendiduras de la bandeja de disco.
(2) Coloque el disco de 8 cm (3,15 pulgadas) en la bandeja de disco con la superficie de impresión hacia arriba.
4. Coloque la bandeja de disco en el equipo.
REFERENCE
Puede que la bandeja de disco se expulse una vez transcurrido un periodo de tiempo determinado. En tal caso, siga las instrucciones en pantalla para colocar la bandeja de disco.
(1) Coloque la bandeja de disco en la cubierta interior.
(2) Introduzca la bandeja de disco en línea recta hasta que la flecha (  ) de la cubierta interior quede casi alineada con la flecha (
) de la cubierta interior quede casi alineada con la flecha (  ) de la bandeja de disco.
) de la bandeja de disco.
REFERENCE
No introduzca la bandeja de disco más allá de la flecha (
 ) de la cubierta interior.
) de la cubierta interior.
Extracción de un disco imprimible
1. Tire de la bandeja de disco.
2. Cierre la cubierta interior.
IMPORTANT
Si la cubierta interior se queda abierta, no podrá imprimir en papel ya que éste no se cargará correctamente. Asegúrese de que la cubierta interior está cerrada.


3. Saque el disco imprimible de la bandeja de disco.
IMPORTANT
No toque la superficie de impresión cuando retire el disco de la bandeja de disco.
REFERENCE
Antes de retirar el disco, deje que se seque completamente la superficie de impresión. Si observa restos de impresión en la bandeja de disco o en las partes transparentes del perímetro interno o externo del disco imprimible, límpielos después de que la superficie de impresión se haya secado.
Disco imprimible de 12 cm (4,72 pulgadas):
(1) Saque el disco imprimible de la bandeja de disco.
Disco imprimible de 8 cm (3,15 pulgadas):
(1) Saque el adaptador de disco de 8 cm (3,15 pulgadas) de la bandeja de disco.
(2) Saque el disco imprimible de 8 cm (3,15 pulgadas) de la bandeja de disco.
IMPORTANT
La bandeja de disco no se puede utilizar si se deforma. Asegúrese de que la bandeja de disco esté en una superficie plana.
Impresión de etiquetas de disco y portadas
Puede imprimir sus propias etiquetas de disco y portadas con sus fotos favoritas.IMPORTANT
No coloque la bandeja de disco hasta que aparezca un mensaje pidiéndole que cargue un disco imprimible. Cargar un disco imprimible mientras el equipo está efectuando alguna operación podría dañar el equipo.

Pasos
1. Inicie Easy-PhotoPrint EX.
2. Haga clic en Etiqueta dedisco/Portada (Disc Label/Case Cover) en el Menú (Menu).
Aparecerá la pantalla Config. de página (Page Setup).
3. Defina el Tipo de impresión (Print Type), el Elemento de destino (Target Item) o el Tamaño de papel (Paper Size), etc. en la sección Configuración general (General Settings).
REFERENCE
- Consulte la Ayuda para obtener información sobre el elemento de destino y el tamaño de papel que se puede seleccionar.
- En el cuadro de diálogo Opción de formato (Layout Option), puede seleccionar si desea poner todas las imágenes insertadas en una página o determinar el número de páginas automáticamente en función del número de imágenes insertadas. Para mostrar el cuadro de diálogo Opción de formato (Layout Option), haga clic en Opción de formato... (Layout Option...).
4. Seleccione el tema y el diseño que desee utilizar como Tema (Theme) en el Formato de muestra (Sample Layout).
5. Si desea cambiar el formato, haga clic en Formato... (Layout...).
Aparecerá el cuadro de diálogo Cambiar formato (Change Layout).
REFERENCE
Los diseños disponibles varían en función del Tipo de impresión (Print Type) o del Elemento de destino (Target Item).
6. Si desea cambiar el fondo, haga clic en Fondo... (Background...).
Aparecerá el cuadro de diálogo Cambiar fondo (Change Background).
En el cuadro de diálogo Cambiar fondo (Change Background), puede pintar el fondo de un solo color o pegar un archivo de imagen.
7. Haga clic en el botón Selec. imágenes (Select Images) del área de botones de cada paso en la parte izquierda de la pantalla.
Aparecerá la pantalla Selec. imágenes (Select Images).
8. Seleccione la carpeta que contenga la imagen que desee imprimir del área del Árbol de carpetas.
Las imágenes de la carpeta se mostrarán como miniaturas.
IMPORTANT
Si se inicia Easy-PhotoPrint EX desde otra aplicación (MP Navigator EX), no se mostrará el área del Árbol de carpetas.
Las imágenes seleccionadas en MP Navigator EX se mostrarán como miniaturas.
REFERENCE
- También se pueden utilizar imágenes fijas capturadas de vídeos.
- También se pueden utilizar imágenes descargadas desde sitios para compartir fotografías de Internet.
9. Seleccione las imágenes que desee imprimir y haga clic en  (Importar a páginas interiores).
(Importar a páginas interiores).
Las imágenes seleccionadas aparecerán en el área de imágenes seleccionadas.
También puede seleccionar las imágenes que desea imprimir arrastrándolas hacia el área de imágenes seleccionadas.
REFERENCE
Para eliminar una imagen del área de imágenes seleccionadas, elija la imagen que desee eliminar y haga clic en
 (Eliminar la imagen importada).
(Eliminar la imagen importada).Para eliminar todas las imágenes del área de imágenes seleccionadas, haga clic en
 (Eliminar todas las imágenes importadas).
(Eliminar todas las imágenes importadas).
10. Haga clic en el botón Editar (Edit) del área de botones de cada paso en la parte izquierda de la pantalla.
Aparecerá la pantalla Editar (Edit).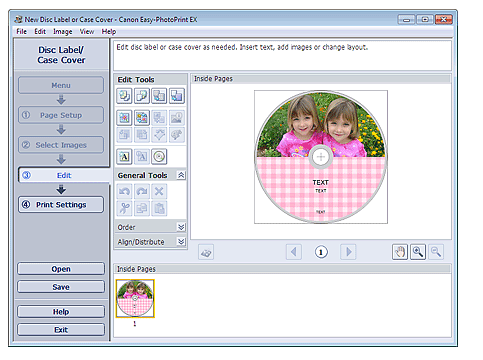
11. Edite la etiqueta de disco/portada si fuera necesario.
IMPORTANT
Si sale de Easy-PhotoPrint EX sin guardar la etiqueta de disco/portada editada, se omitirá la información de edición. Le recomendamos guardar el elemento si desea volver a editarlo.
REFERENCE
Cuando está seleccionada la opción Disco imprimible (Printable Disc) para Tipo de impresión (Print Type) en la pantalla Config. de página (Page Setup), aparecerá
 (Área de ajuste de impresión). En el cuadro de diálogo Ajustar área de impresión (Adjust Print Area) que aparece al hacer clic en él puede ajustar el área de impresión de la etiqueta de disco que desea imprimir.
(Área de ajuste de impresión). En el cuadro de diálogo Ajustar área de impresión (Adjust Print Area) que aparece al hacer clic en él puede ajustar el área de impresión de la etiqueta de disco que desea imprimir.
12.Haga clic en el botón Config. impresión (Print Settings) del área de botones de cada paso en la parte izquierda de la pantalla.
Aparecerá la pantalla Config. impresión (Print Settings).
13. Configure Tipo de soporte (Media Type), Fuente de papel (Paper Source), etc. en función de la impresora y del papel que se vayan a utilizar.
REFERENCE
- Cuando está seleccionada la opción Disco imprimible (Printable Disc) para Tipo de impresión (Print Type) en la pantalla Config. de página (Page Setup) sólo se puede seleccionar Disc tray en Fuente de papel (Paper Source).
- Cuando está seleccionada la opción Disco imprimible (Printable Disc) para Tipo de impresión (Print Type) en la pantalla Config. de página (Page Setup), aparecerá Posición de impresión... (Print Position...). En el cuadro de diálogo Ajustar posición de impresión (Adjust Print Position) que aparece al hacer clic en esta opción puede ajustar la posición de impresión de la etiqueta de disco.
- Los tipos de contenido pueden variar en función de la impresora y del tipo de impresión.
- Las fuentes de papel pueden variar en función de la impresora y del tipo de soporte.
- Puede configurar un nivel de calidad de impresión personalizado en el cuadro de diálogo Configuración de la calidad de impresión (Print Quality Settings). Para acceder al cuadro de diálogo Configuración de la calidad de impresión (Print Quality Settings), seleccione Personalizada (Custom) en Calidad impresión (Print Quality) y haga clic en Configuración de calidad... (Quality Settings...).
- Puede especificar el intervalo de impresión en el cuadro de diálogo Configuración de impresión (Print Settings). Para acceder al cuadro de diálogo Configuración de impresión (Print Settings), haga clic en Opciones avanzadas... (Advanced...).
14. Haga clic en Imprimir (Print) en el área de botones de cada paso en la parte izquierda de la pantalla.
REFERENCE
- Cuando está seleccionada la opción Portada (Case Cover) para el Tipo de impresión (Print Type) en la pantalla Config. de página (Page Setup), las marcas de recorte (líneas de referencia para recortar la imagen con su tamaño final) se imprimen en las cuatros esquinas del área de impresión. Después de imprimir, recorte siguiendo estas marcas.
Las marcas de recorte no se imprimirán según el elemento de destino y el tamaño de papel seleccionados.

- Puede corregir o mejorar la imagen seleccionada antes de imprimirla.
- Consulte la Ayuda para obtener más información sobre cada pantalla.
Impresión directa de etiquetas en discos
Se pueden imprimir etiquetas de disco en discos imprimibles.Si desea editar los detalles, vuelva al Menú (Menu) y seleccione Etiqueta dedisco/Portada (Disc Label/Case Cover). CConsulte [ Impresión de etiquetas de disco y portadas ] en esta página web, para obtener más detalles.
IMPORTANT
No coloque la bandeja de disco hasta que aparezca un mensaje pidiéndole que cargue un disco imprimible. Cargar un disco imprimible mientras el equipo está efectuando alguna operación podría dañar el equipo.
1. MaCompruebe que el equipo está encendido.
2. StInicie Easy-PhotoPrint EX.
3. Haga clic en Impresión fotográfica (Photo Print) en el Menú (Menu).
Aparecerá la pantalla Selec. imágenes (Select Images).
IMPORTANT
Las miniaturas (imágenes reducidas) que muestra la pantalla pueden aparecer del modo siguiente:
- Aparece una línea negra junto a un borde de la imagen.
- Un borde de la imagen aparece recortado.
No obstante, estas imágenes se mostrarán normalmente cuando se amplíe o se realice una presentación preliminar, y los resultados de impresión no se verán afectados.
4. Seleccione la carpeta que contenga la imagen que desee imprimir del área del Árbol de carpetas.
Las imágenes de la carpeta se mostrarán como miniaturas.
IMPORTANT
Si se inicia Easy-PhotoPrint EX desde otra aplicación (MP Navigator EX, ZoomBrowser EX o Digital Photo Professional), no se mostrará el área del Árbol de carpetas.
Las imágenes seleccionadas en la aplicación se mostrarán como miniaturas.
REFERENCE
- También se pueden utilizar imágenes fijas capturadas de vídeos.
- También se pueden utilizar imágenes descargadas desde sitios para compartir fotografías de Internet.
5. Haga clic en la imagen que desee imprimir.
El número de copias indicará "1" debajo de la imagen seleccionada, mientras que la propia imagen aparecerá en el área de imágenes seleccionadas.
REFERENCE
- Para eliminar una imagen del área de imágenes seleccionadas, elija la imagen que desee eliminar y haga clic en
 (Eliminar la imagen importada).
(Eliminar la imagen importada).
Para eliminar todas las imágenes del área de imágenes seleccionadas, haga clic en
 (Eliminar todas las imágenes importadas).
(Eliminar todas las imágenes importadas).- Si desea imprimir dos o más copias de una imagen, haga clic en
 (Flecha hacia arriba) hasta alcanzar el número de copias deseado. Para reducir el número de copias que aparece en el cuadro, haga clic en
(Flecha hacia arriba) hasta alcanzar el número de copias deseado. Para reducir el número de copias que aparece en el cuadro, haga clic en  (Flecha hacia abajo).
(Flecha hacia abajo).
6. Haga clic en Selec. papel (Select Paper) en el área de botones de cada paso en la parte izquierda de la pantalla.
Aparecerá la pantalla Selec. papel (Select Paper).
7. Establezca la Impresora (Printer) en la pantalla Selec. papel (Select Paper).
8. iSeleccione Disco imprimible (Printable Disc) en Tamaño de papel (Paper Size).
Establezca el Tipo de soporte (Media Type) en función del disco imprimible que se vaya a utilizar.
REFERENCE
Cuando esté seleccionada la opción Disco imprimible (Printable Disc) para Tamaño de papel (Paper Size), sólo se podrá seleccionar Disc tray en Fuente de papel (Paper Source).
9. Haga clic en Formato/Impresión (Layout/Print).
Aparecerá la pantalla Formato/Impresión (Layout/Print).
10. Seleccione el diseño que desee utilizar.
11. Escriba el título o títulos y especifique los detalles del diseño en Opciones avanzadas (Advanced).
REFERENCE
Los valores de configuración varían en función del diseño seleccionado.
12. Haga clic en Imprimir (Print).
Siga las instrucciones del mensaje para cargar un disco imprimible y comience después a imprimir.
La impresión comienza desde la parte superior de la imagen mostrada en Vista preliminar.
REFERENCE
- Es posible ajustar la posición de impresión en el disco imprimible en el cuadro de diálogo Ajustar (Adjust). Para acceder al cuadro de diálogo Ajustar (Adjust), haga clic en
 (Ajustar área de impresión/posición de impresión).
(Ajustar área de impresión/posición de impresión). - Puede especificar una configuración avanzada de la impresión fotográfica (número de copias, calidad de impresión, etc.) en el cuadro de diálogo Preferencias (Preferences). Para acceder al cuadro de diálogo Preferencias (Preferences), haga clic en el botón
 (Configuración) o seleccione Preferencias... (Preferences...) en el menú Archivo (File).
(Configuración) o seleccione Preferencias... (Preferences...) en el menú Archivo (File).
Modelos aplicables
- PIXMA MG5340
- PIXMA MG5350