Alineación del cabezal de impresión
ID pregunta frecuente: 8201130600
Fecha de lanzamiento: 22 julio 2011
Solución:
Alineación del cabezal de impresión
Si las líneas rectas impresas no están alineadas o el resultado de la impresión no es satisfactorio por cualquier otro motivo, ajuste la posición del cabezal de impresión.REFERENCE
- También es posible ajustar la posición del cabezal del impresión mediante el ordenador.
Consulte [ Alineación de la posición de los cabezales de impresión desde el ordenador ] en esta página web.
- Si el nivel de tinta restante es bajo, la hoja de alineación de los cabezales de impresión no se imprimirá correctamente. Sustituya el depósito de tinta cuyo nivel de tinta es bajo.
-> [ Sustitución de un depósito de tinta ]
- Si se queda sin papel suministrado (Papel Fotográfico Mate MP-101) o si no dispone del papel original Canon especificado o no puede conseguirlo, puede utilizar papel normal y alinear el cabezal de impresión manualmente mediante el ordenador.
Consulte [ Alineación manual de la posición de los cabezales de impresión desde el ordenador ] en esta página web.
- El patrón de alineación de los cabezales de impresión se imprime en negro y azul.
Debe preparar: una hoja de tamaño A4 o Carta de Papel Fotográfico Mate MP-101
1. Asegúrese de que la alimentación esté encendida.
2. Cargue una hoja del papel suministrado o de Papel Fotográfico Mate MP-101 de tamaño A4 o Carta en la bandeja posterior.
Cargue el papel en la bandeja posterior con la cara de impresión (la más blanca) hacia usted.
IMPORTANT
Para alinear automáticamente el cabezal de impresión, no se puede utilizar el cassette. Asegúrese de cargar el papel en la bandeja posterior.
3. Abra con cuidado la bandeja de salida de papel y despliegue la extensión de la bandeja de salida para abrirla.
IMPORTANT
Si la cubierta interior está abierta, ciérrela.

4. Mantenga pulsado el botón REANUDAR/CANCELAR (RESUME/CANCEL) hasta que la luz de ENCENDIDO (POWER) parpadee cuatro veces en verde y, a continuación, suéltelo inmediatamente.
Se imprimirá la hoja de alineación de los cabezales de impresión y la impresora ajustará su posición automáticamente.
No lleve a cabo ninguna otra operación hasta que la impresora termine de imprimir la hoja de alineación de los cabezales de impresión. Esta operación dura 5 minutos aproximadamente.
REFERENCE
- Si se produce un error al ajustar automáticamente la posición del cabezal, la lámpara de Alarma (Alarm) parpadea.
-> "Once destellos:" en [ La luz de alarma parpadea en color naranja ]
- Si los resultados de impresión continúan sin ser satisfactorios tras ajustar la posición del cabezal de impresión tal como se ha descrito anteriormente, ajuste la posición del cabezal de impresión manualmente desde el ordenador.
Consulte [ Alineación manual de la posición de los cabezales de impresión desde el ordenador ] en esta página web.
Alineación de la posición de los cabezales de impresión desde el ordenador
Esta impresora admite dos métodos de alineación de los cabezales: la alineación automática de los cabezales y la alineación manual de los cabezales. Normalmente, la impresora está ajustada para realizar la alineación automática de los cabezales.Si los resultados de impresión de la alineación automática del cabezal de impresión no son satisfactorios, consulte [ Alineación de la posición de los cabezales de impresión desde el ordenador ] en esta página web, y ejecute la alineación manual del cabezal.
El procedimiento que debe seguirse para la alineación automática de los cabezales de impresión es el siguiente:
REFERENCE
- Si la cubierta interior está abierta, ciérrela.

- El patrón se imprimirá sólo en negro y azul.

1. Abra la ventana de configuración del controlador de impresora
2. Haga clic en Alineación de los cabezales de impresión (Print Head Alignment) en la ficha Mantenimiento (Maintenance)
Aparecerá el cuadro de diálogo Iniciar alineación de cabezales de impresión (Start Print Head Alignment).
3. Cargue papel en la impresora
Cargue una hoja de Papel Fotográfico Mate (MP-101) de tamaño A4 o Carta en la bandeja posterior.
REFERENCE
- El tipo de soporte y el número de hojas que se van a utilizar varían en función de si se ha seleccionado la alineación manual del cabezal.
4. Lleve a cabo la alineación de los cabezales de impresión
Asegúrese de que la impresora está encendida y haga clic en Alinear cabezales de impresión (Align Print Head).
Siga las instrucciones del mensaje.
IMPORTANT
No abra la tapa superior mientras la impresión esté en curso.
REFERENCE
- Espere a que termine la impresión antes de realizar otras operaciones. La impresión tarda unos 3 minutos en finalizar.
- Para imprimir y comprobar la configuración actual, abra el cuadro de diálogo Iniciar alineación de cabezales de impresión (Start Print Head Alignment) y haga clic en Imprimir valor de alineación (Print Alignment Value).

1. Seleccione Impresión de prueba (Test Print) en el menú desplegable de Canon IJ Printer Utility
2. Haga clic en el icono Alineación de los cabezales de impresión (Print Head Alignment)
Aparecerá un mensaje.
3. Cargue papel en la impresora
Cargue una hoja de Papel Fotográfico Mate (MP-101) de tamaño A4 o Carta en la bandeja posterior.
REFERENCE
- El tipo de soporte y el número de hojas que se van a utilizar varían en función de si se ha seleccionado la alineación manual del cabezal.
4. Lleve a cabo la alineación de los cabezales de impresión
Asegúrese de que la impresora está encendida y haga clic en Alinear cabezales de impresión (Align Print Head).
Siga las instrucciones del mensaje.
IMPORTANT
No abra la tapa superior mientras la impresión esté en curso.
REFERENCE
- Espere a que termine la impresión antes de realizar otras operaciones. La impresión tarda unos 3 minutos en finalizar.
- Una vez finalizada la alineación de los cabezales, podrá imprimir y comprobar la configuración en uso. Para hacerlo, haga clic en el icono Alineación de los cabezales de impresión (Print Head Alignment) y haga clic en Imprimir valor de alineación (Print Alignment Value) en el mensaje que aparezca.
Alineación manual de la posición de los cabezales de impresión desde el ordenador
La alineación de los cabezales de impresión corrige la posición de instalación de los cabezales de impresión y mejora las desviaciones de los colores y las líneas.Esta impresora admite dos métodos de alineación de los cabezales: la alineación automática de los cabezales y la alineación manual de los cabezales. Normalmente, la impresora está ajustada para realizar la alineación automática de los cabezales.
Si los resultados de impresión de la alineación automática del cabezal de impresión no son satisfactorios, ejecute la alineación manual del cabezal.
El procedimiento que debe seguirse para la alineación manual de los cabezales de impresión es el siguiente:
REFERENCE
- Si la cubierta interior está abierta, ciérrela.

- El patrón se imprimirá sólo en negro y azul.

1. Abra la ventana de configuración del controlador de impresora
2. Haga clic en Configuración personalizada (Custom Settings) de la ficha Mantenimiento (Maintenance)
Se abrirá el cuadro de diálogo Configuración personalizada (Custom Settings).
3. Seleccione la alineación manual de los cabezales
Marque la casilla de verificación Alinear cabezales manualmente (Align heads manually).
REFERENCE
Si la impresora está apagada o la comunicación bidireccional desactivada, se mostrará un mensaje porque el ordenador no puede obtener el estado de la impresora.
Si así ocurre, haga clic en Aceptar (OK) para mostrar la configuración más reciente especificada en el ordenador.
4. Aplique la configuración
Haga clic en Aceptar (OK) y, cuando aparezca el mensaje de confirmación, haga clic en Aceptar (OK).
5. Haga clic en Alineación de los cabezales de impresión (Print Head Alignment) en la ficha Mantenimiento (Maintenance)
Aparecerá el cuadro de diálogo Iniciar alineación de cabezales de impresión (Start Print Head Alignment).
6. Cargue papel en la impresora
Cargue tres hojas de papel normal de tamaño A4 o Carta en el cassette.
7. Lleve a cabo la alineación de los cabezales de impresión
Asegúrese de que la impresora está encendida y haga clic en Alinear cabezales de impresión (Align Print Head).
Siga las instrucciones del mensaje.
8. Compruebe el patrón impreso
Introduzca el número de patrones con el menor número de franjas blancas en los cuadros asociados.
Aunque haga clic en los patrones que contengan la menor cantidad de rayas en la ventana de vista preliminar, se introducirán los números automáticamente en los cuadros asociados. 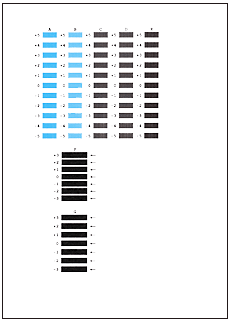
Una vez que haya introducido todos los valores necesarios, haga clic en Aceptar (OK).
REFERENCE
- Si le resulta difícil seleccionar el mejor patrón, elija el valor en el que las rayas blancas verticales sean menos perceptibles.

(A) Rayas blancas verticales menos perceptibles
(B) Rayas blancas verticales más perceptibles
- Si le resulta difícil seleccionar el mejor patrón, elija el valor en el que las rayas blancas horizontales sean menos perceptibles.

(A) Rayas blancas horizontales menos perceptibles
(B) Rayas blancas horizontales más perceptibles
9. Compruebe el mensaje que aparezca y haga clic en Aceptar (OK).
Se imprimirá el segundo patrón.
IMPORTANT
No abra la tapa superior mientras la impresión esté en curso.
10. Compruebe el patrón impreso
Introduzca el número de patrones con el menor número de franjas blancas en los cuadros asociados.
Aunque haga clic en los patrones que contengan la menor cantidad de rayas en la ventana de vista preliminar, se introducirán los números automáticamente en los cuadros asociados. 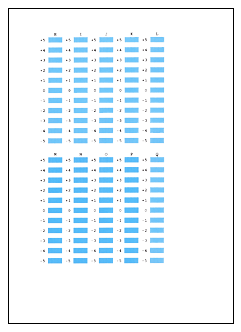
Una vez que haya introducido todos los valores necesarios, haga clic en Aceptar (OK).
REFERENCE
Si le resulta difícil seleccionar el mejor patrón, elija el valor en el que las rayas blancas verticales sean menos perceptibles.

(A) Rayas blancas verticales menos perceptibles
(B) Rayas blancas verticales más perceptibles
11. Compruebe el mensaje que aparezca y haga clic en Aceptar (OK).
Se imprimirá el tercer patrón.
IMPORTANT
No abra la tapa superior mientras la impresión esté en curso.
12. Compruebe el patrón impreso
Introduzca el número de los patrones cuyas franjas horizontales sean menos perceptibles en los cuadros asociados.
Aunque haga clic en los patrones que contengan la menor cantidad de franjas horizontales visibles en la ventana de vista preliminar, se introducirán los números automáticamente en los cuadros asociados. 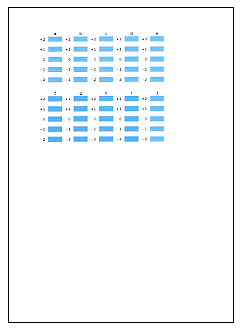
Una vez que haya introducido todos los valores necesarios, haga clic en Aceptar (OK).
REFERENCE
Si resulta difícil seleccionar el mejor patrón, elija el valor en el que las franjas blancas horizontales sean menos perceptibles.

(A) Franjas blancas horizontales menos perceptibles
(B) Franjas blancas horizontales más perceptibles
REFERENCE
Para imprimir y comprobar la configuración actual, abra el cuadro de diálogo Iniciar alineación de cabezales de impresión (Start Print Head Alignment) y haga clic en Imprimir valor de alineación (Print Alignment Value).

1. Seleccione Configuración personalizada (Custom Settings) en el menú desplegable de Canon IJ Printer Utility
2. Seleccione la alineación manual de los cabezales
Marque la casilla de verificación Alinear los cabezales de forma manual (Align heads manually).
3. Aplique la configuración
Haga clic en Aplicar (Apply) y, cuando aparezca el mensaje de confirmación, haga clic en OK.
4. Seleccione Impresión de prueba (Test Print) en el menú desplegable de Canon IJ Printer Utility
5. Haga clic en el icono Alineación de los cabezales de impresión (Print Head Alignment)
Aparecerá un mensaje.
6. Cargue papel en la impresora
Cargue tres hojas de papel normal de tamaño A4 o Carta en el cassette.
7. Lleve a cabo la alineación de los cabezales de impresión
Asegúrese de que la impresora está encendida y haga clic en Alinear cabezales de impresión (Align Print Head).
Siga las instrucciones del mensaje.
8. Compruebe el patrón impreso
Introduzca el número de los patrones que contienen el menor número de franjas blancas en los cuadros asociados y haga clic en OK.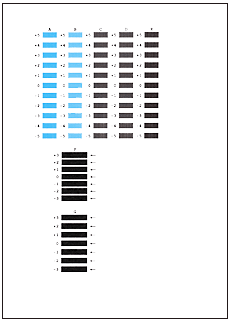
REFERENCE
- Si le resulta difícil seleccionar el mejor patrón, elija el valor en el que las rayas blancas verticales sean menos perceptibles.

(A) Rayas blancas verticales menos perceptibles
(B) Rayas blancas verticales más perceptibles
- Si le resulta difícil seleccionar el mejor patrón, elija el valor en el que las rayas blancas horizontales sean menos perceptibles.

(A) Rayas blancas horizontales menos perceptibles
(B) Rayas blancas horizontales más perceptibles
9. Compruebe el mensaje que aparezca y haga clic en OK.
Se imprimirá el segundo patrón.
IMPORTANT
No abra la tapa superior mientras la impresión esté en curso.
10. Compruebe el patrón impreso
Introduzca el número de los patrones que contienen el menor número de franjas blancas en los cuadros asociados y haga clic en OK.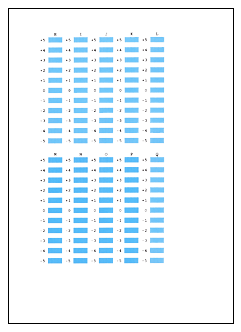
REFERENCE
Si le resulta difícil seleccionar el mejor patrón, elija el valor en el que las rayas blancas verticales sean menos perceptibles.

(A) Rayas blancas verticales menos perceptibles
(B) Rayas blancas verticales más perceptibles
11. Compruebe el mensaje que aparezca y haga clic en OK.
Se imprimirá el tercer patrón.
IMPORTANT
No abra la tapa superior mientras la impresión esté en curso.
12. Compruebe el patrón impreso
Introduzca el número de los patrones en los que las franjas horizontales sean menos perceptibles en los cuadros asociados y haga clic en OK.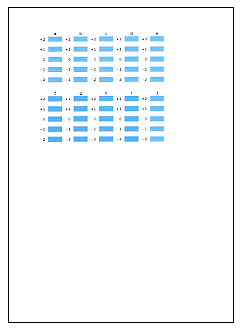
REFERENCE
Si resulta difícil seleccionar el mejor patrón, elija el valor en el que las franjas blancas horizontales sean menos perceptibles.

(A) Franjas blancas horizontales menos perceptibles
(B) Franjas blancas horizontales más perceptibles
REFERENCE
Una vez finalizada la alineación de los cabezales, podrá imprimir y comprobar la configuración en uso. Para hacerlo, haga clic en el icono Alineación de los cabezales de impresión (Print Head Alignment) y haga clic en Imprimir valor de alineación (Print Alignment Value) en el mensaje que aparezca.
Modelos aplicables
- PIXMA iP4940
- PIXMA iP4950