No es posible detectar la impresora(se mostrará el mensaje que indica que no se ha detectado la impresora en la red)
ID pregunta frecuente: 8201015900
Fecha de lanzamiento: 21 diciembre 2015
Solución:
Durante la configuración inalámbrica de la instalación del software, cuando se muestre el cuadro de diálogo Comprobar la configuración de impresora siga las soluciones de la 1 a la 4 por orden.
1. Compruebe el estado de la conexión inalámbrica
1-1. En primer lugar, asegúrese de que todos los dispositivos están encendidos: la impresora, el punto de acceso y el router. A continuación, apague todos los dispositivos y enciéndalos de nuevos.
1-2. Coloque la impresora cerca del punto de acceso o del router para llevar a cabo la configuración.

Tras efectuar los pasos 1 y 2, haga clic en [Volver a detectar] para continuar con la configuración.
Si el problema persiste, siga con el siguiente menú de soluciones [2. Confirme la conexión entre la impresora y el punto de acceso o entre la impresora y el router].
2. Confirme la conexión entre la impresora y el punto de acceso o entre la impresora y el router
2-1. Compruebe que el indicador de WiFi está encendido.

Si el indicador de WiFi no está encendido, la función inalámbrica de la impresora no estará activada aún.
Lleve a cabo la configuración inalámbrica de nuevo.
Para obtener información acerca de los procedimientos correspondientes, consulte [Cómo utilizar la impresora con una conexión inalámbrica].
Si el indicador de WiFi está encendido, vaya a los pasos 2-2 y 2-3.
2-2. En el panel de operaciones de la impresora, compruebe la conexión siguiendo los pasos que se indican a continuación.
Paso 1.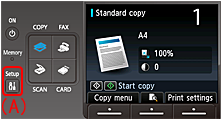
Presione el botón de configuración del panel de operaciones se muestra arriba como (A).
Paso 2.
Utilice el botón  o
o  para seleccionar "Configuración de dispositivo" y, a continuación, pulse el botón OK.
para seleccionar "Configuración de dispositivo" y, a continuación, pulse el botón OK.
Paso 3.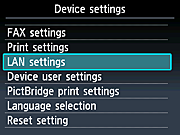
Utilice el botón  o
o  para seleccionar "Configuración de LAN" y, a continuación, pulse el botón OK.
para seleccionar "Configuración de LAN" y, a continuación, pulse el botón OK.
Paso 4.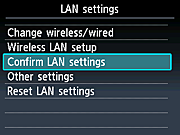
Utilice el botón  o
o para seleccionar "Confirmar configuración LAN" y, a continuación, pulse el botón OK.
para seleccionar "Confirmar configuración LAN" y, a continuación, pulse el botón OK.
Paso 5.
A través del botón  o
o  , seleccione "Lista configuración WLAN" y, a continuación, pulse el botón OK.
, seleccione "Lista configuración WLAN" y, a continuación, pulse el botón OK.
Paso 6.
Cuando se muestre "Lista configuración WLAN", confirme que "Activo" se muestra en "Conexión".
Si "Activo" no se muestra en "Conexión" (se visualiza "Inactiva"), la impresora no está conectada con el punto de acceso o con el router. Lleve a cabo la configuración inalámbrica de nuevo.
Para obtener información acerca de los procedimientos correspondientes, consulte [Cómo utilizar la impresora con una conexión inalámbrica].
2-3. Introduzca de nuevo la clave de red.
Es posible que esté introduciendo una clave de red incorrecta.
Introduzca la clave de red correcta del panel de operaciones.
-> [Cómo llevar a cabo la configuración LAN inalámbrica de forma manual (Windows)]
-> [Cómo llevar a cabo la configuración LAN inalámbrica de forma manual (Macintosh)]
Si el problema persiste, pruebe con el siguiente menú de soluciones [3. Revise la configuración del software de seguridad del "Firewall"]
3. Revise la configuración del software de seguridad del "Firewall"
3-1. El software del "Firewall" obstaculiza la comunicación con la red necesaria.
[Cómo confirmar]
Es posible que el funcionamiento del software de seguridad del "Firewall" obstaculice la comunicación para la configuración inalámbrica.
Lleve a cabo la instalación del software con el software de seguridad del "Firewall" detenido.
Una vez finalizada la instalación, active de nuevo el software de seguridad del "Firewall". Cuando en la pantalla del equipo se muestre el mensaje de advertencia que indica que el software de Canon va a acceder a la red, haga clic en "Permitir".
ATTENTION
- En cuanto a cómo detener el funcionamiento del software de seguridad del "Firewall", consulte el manual de instrucciones de dicho software o póngase en contacto con el fabricante.
IMPORTANT
- Antes de desactivar el funcionamiento del "Firewall" del software de seguridad, desconéctelo de Internet.
Si el problema persiste, pruebe con el siguiente menú de soluciones "4. Revise la configuración del punto de acceso o del router".
4. Revise la configuración del punto de acceso o del router
4-1. Si la siguiente configuración obstaculiza la comunicación con la configuración inalámbrica, cambie la configuración. Una vez modificada la configuración, lleve a cabo la instalación.ATTENTION
- En cuanto a cómo modificar la configuración del punto de acceso y las advertencias que acompañan a dicho cambio, consulte el manual de instrucciones del punto de acceso o póngase en contacto con el fabricante.
- La función de filtro de la dirección MAC está activada:
Cambie la configuración del punto de acceso de manera que se habilite la dirección MAC de la impresora.
- El mismo SSID se utiliza entre el equipo y la impresora, y la función Privacy Separator (Separador de privacidad) está activada.
Desactive la función Privacy Separator (Separador de privacidad).
- Se utiliza un SSID distinto entre el equipo y la impresora, y la función Privacy Separator (Separador de privacidad) está activada.
Utilice el mismo SSID para el equipo y para la impresora.
REFERENCE
- Cómo confirmar la dirección MAC de la impresora
Paso 1.
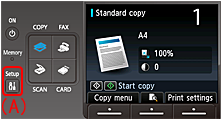
Presione el botón de configuración del panel de operaciones [se muestra arriba como (A)].
Paso 2.

Utilice el botón
 o
o  para seleccionar "Configuración del dispositivo" y, a continuación, pulse el botón OK.
para seleccionar "Configuración del dispositivo" y, a continuación, pulse el botón OK.Paso 3.
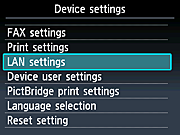
Utilice el botón
 o
o  para seleccionar "Configuración de LAN" y, a continuación, pulse el botón OK.
para seleccionar "Configuración de LAN" y, a continuación, pulse el botón OK.Paso 4.
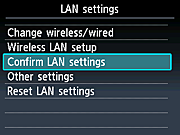
Utilice el botón
 o
o para seleccionar "Confirmar configuración LAN" y, a continuación, pulse el botón OK.
para seleccionar "Confirmar configuración LAN" y, a continuación, pulse el botón OK.Paso 5.

A través del botón
 o
o  , seleccione "Lista configuración WLAN" y, a continuación, pulse el botón OK.
, seleccione "Lista configuración WLAN" y, a continuación, pulse el botón OK.Paso 6.
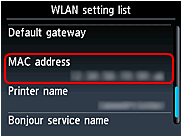
Cuando se muestre "Lista configuración WLAN", confirme la dirección MAC a través del botón
 o
o  .
.Modelos aplicables
- PIXMA MX420