Cómo llevar a cabo la configuración LAN inalámbrica de forma manual (Macintosh)
ID pregunta frecuente: 8201013900
Fecha de lanzamiento: 22 diciembre 2015
Solución:
Léame
- Antes de realizar la configuración inalámbricaPara obtener información acerca de los pasos previos y los procedimientos para utilizar la impresora con una conexión inalámbrica, consulte [ Entorno y procedimientos necesarios para utilizar la impresora con una conexión inalámbrica ].
Configuración inalámbrica mediante Configuración fácil (Easy Setup)
- Información necesaria para llevar a cabo de manera manual la configuración de una LAN inalámbrica.
En la mayoría de los casos se utilizará "Configuración fácil (Easy Setup)" para conectar el equipo al punto de acceso o router. Antes de continuar, se debe reunir la información siguiente que se necesitará durante la instalación.
- Nombre de punto de acceso/nombre de red
* También se conoce como SSID.
Identificador del punto de acceso específico.
- Clave de red
* También se conoce como clave de codificación, clave WEP o contraseña WPA/WPA2, clave previamente compartida.
Contraseña para evitar el acceso no autorizado a la red.
1.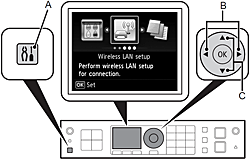
(1) Pulse el botón Configuración (Setup) (A).
(2) Utilice el botón  o el botón
o el botón  (B) para seleccionar Configurac.
(B) para seleccionar Configurac.
LAN inalámbrica (Wireless LAN setup).
(3) Pulse el botón OK.
2.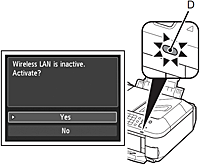

Utilice el botón  o
o  (C) para seleccionar Sí (Yes) y, a continuación, pulse el botón OK.
(C) para seleccionar Sí (Yes) y, a continuación, pulse el botón OK.
Cuando se active la conexión inalámbrica, la luz de Wi-Fi (D) se encenderá en azul.
3.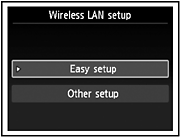
Seleccione Configuración fácil (Easy setup) y, a continuación, pulse el botón OK.
4.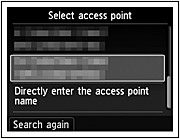
Seleccione el nombre del punto de acceso que anotó anteriormente y, a continuación, pulse el botón Aceptar.
REFERENCE
- Es posible que se detecten puntos de acceso cercanos que estén en uso.
- Los nombres de los puntos de acceso que tengan caracteres de 2 byte no se muestran correctamente, aunque se pueden seleccionar.
5.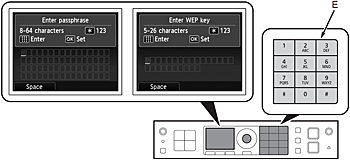
Cuando se muestre una de las pantallas anteriores, especifique con los botones numéricos (E) la clave de red que anotó anteriormente y, a continuación, presione el botón OK.
Si no aparece la ventana anterior, vaya a 7.
Pulse el botón  para cambiar de un modo de introducción de caracteres a otro.
para cambiar de un modo de introducción de caracteres a otro.
La clave de red distingue entre mayúsculas y minúsculas. Introduzca correctamente las letras en mayúsculas y minúsculas.
REFERENCE
- Introducción de caracteres
Este equipo permite introducir caracteres mediante el teclado numérico (E).
Siga el procedimiento que se explica a continuación.
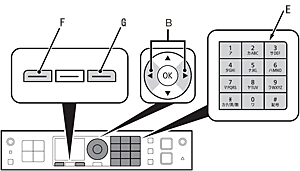
1. Pulse el botón
 del teclado numérico para cambiar al modo de introducción de caracteres que desea utilizar.
del teclado numérico para cambiar al modo de introducción de caracteres que desea utilizar.- Puede elegir entre tres modos de introducción de caracteres (numérico, mayúsculas y minúsculas). Cada vez que pulse el botón
 , el modo de introducción indicado en la esquina superior derecha de la pantalla cambiará entre los modos numérico 123, mayúsculas ABC y minúsculas abc.
, el modo de introducción indicado en la esquina superior derecha de la pantalla cambiará entre los modos numérico 123, mayúsculas ABC y minúsculas abc.
2. Introduzca caracteres mediante las teclas numéricas.
- Cada tecla tiene asignados varios caracteres. Pulse una tecla para cambiar entre las distintas opciones de caracteres de dicha tecla.
3. Repita los pasos 1 y 2 para introducir más caracteres.
* Para introducir sucesivamente los caracteres asignados a una misma tecla (por ejemplo, "N" y "O"), pulse el botón
 (B) para mover el cursor un carácter hacia la derecha.
(B) para mover el cursor un carácter hacia la derecha.* Para insertar un espacio, mueva el cursor hasta la posición deseada mediante el botón
 o
o  y, a continuación, pulse el botón FUNCIÓN (FUNCTION)(F).
y, a continuación, pulse el botón FUNCIÓN (FUNCTION)(F).* Para insertar caracteres, mueva el cursor hasta el carácter que se encuentra a la derecha de la posición deseada mediante el botón
 o
o  y, a continuación, introduzca caracteres.
y, a continuación, introduzca caracteres.* Para borrar un carácter, mueva el cursor hasta el carácter deseado mediante el botón
 o
o  y, a continuación, pulse el botón FUNCIÓN (FUNCTION) derecho (G).
y, a continuación, pulse el botón FUNCIÓN (FUNCTION) derecho (G).
6.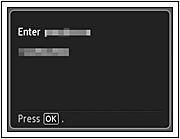
Asegúrese de que la clave de red es correcta y, a continuación, pulse el botón OK.
7.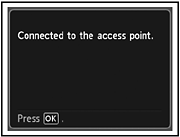
Cuando aparezca la pantalla anterior, pulse el botón OK.
REFERENCE
- Si aparece Error al conectar con el punto de acceso. (Failed to connect to the access point.), pulse el botón OK, cerciórese de que la clave de red es correcta y vuelva a introducirla. Si pese a ello no se puede establecer la conexión, consulte el manual impreso: Solución de problemas de configuración de red.
Instalación del software (Conexión de red)
- Para poder utilizar el equipo conectado a un ordenador, se debe copiar (instalar) el software, incluidos los controladores, en el disco duro del ordenador. El proceso de instalación lleva unos 20 minutos. (El tiempo necesario para instalar varía en función del entorno del ordenador o de cuánto software de aplicación se vaya a instalar.)
IMPORTANT
- Salga de todas las aplicaciones antes de iniciar la instalación.
- Si la función de firewall del software de seguridad muestra un mensaje de advertencia, establezca en el software de seguridad que se permita siempre el acceso.
- Inicie la sesión como administrador (o como miembro del grupo de administradores).
1. 
Encienda el ordenador y, a continuación, introduzca el CD-ROM de instalación (Setup CD-ROM) en la unidad de CD-ROM.
2. 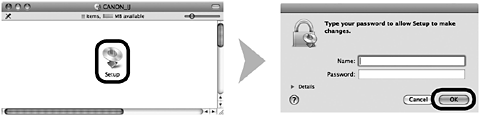

Haga doble clic en el icono Setup de la carpeta del CD-ROM para pasar a la pantalla siguiente. Introduzca el nombre de administrador y la contraseña; a continuación, haga clic en OK.
Si la carpeta del CD-ROM no se abre automáticamente, haga doble clic en el icono del CD-ROM del escritorio.
Si no sabe su nombre o contraseña de administrador, haga clic en el botón de ayuda y, a continuación, siga las instrucciones que aparezcan en pantalla.
3.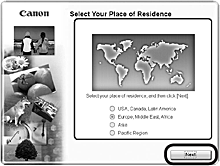
Seleccione su lugar de residencia y, a continuación, haga clic en Siguiente (Next).
REFERENCE
- Si aparece la pantalla Seleccionar idioma (Select Language), elija uno y haga clic en Siguiente (Next).
4.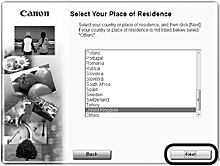
Seleccione un país o una región y haga clic en Siguiente (Next).
5.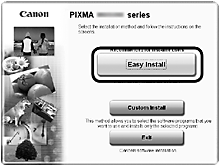
Haga clic en Instalación simple (Easy Install).
Se instalarán los controladores, el software de aplicación y los manuales en pantalla.
REFERENCE
- Si desea seleccionar unos elementos concretos para instalarlos, haga clic en Instalación personalizada (Custom Install).
6.
Haga clic en Instalar (Install).
7.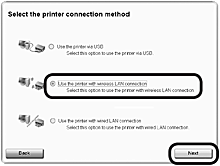
Seleccione Utilizar la impresora con conexión LAN inalámbrica (Use the printer with wireless LAN connection) y, a continuación, haga clic en Siguiente (Next).
Siga las instrucciones que aparezcan en pantalla para continuar con la instalación del software.
8.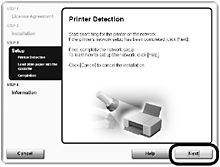
Cuando aparezca la pantalla Detección de impresora (Printer Detection), haga clic en Siguiente (Next).
9.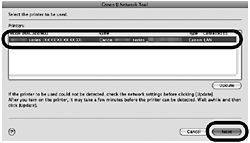
En la pantalla Canon IJ Network Tool, seleccione xxx series en Impresoras (Printers); a continuación, haga clic en Siguiente (Next).
IMPORTANT
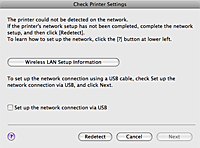
- Si la impresora no se detecta, se mostrará el cuadro de diálogo Comprobar la configuración de impresora. En ese caso, consulte [ No es posible detectar la impresora(se mostrará el mensaje que indica que no se ha detectado la impresora en la red) ]. Se mostrará el mensaje que indica que no se ha detectado la impresora en la red.
Registro
REFERENCE
- Los caracteres alfanuméricos que aparecen a continuación de Canon xxx series son el nombre del servicio Bonjour o la dirección MAC del equipo.
- Si no se ha detectado el equipo, compruebe lo siguiente.
- El equipo está encendido.
- La función de cortafuegos de cualquier software de seguridad está desactivada.
- El ordenador está conectado al punto de acceso.
1.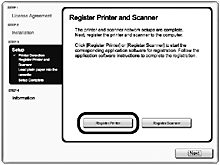
Cuando aparezca la pantalla Registrar impresora y escáner (Register Printer and Scanner), haga clic en Registrar impresora (Register Printer).
Mac OS X
v.10.6.x v.10.5.x -> 2-A
v.10.4.11 -> 2-B
2-A Mac OS X v.10.6.x/v.10.5.x
(1)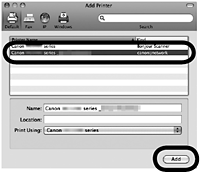
Seleccione Canon xxx series canonijnetwork y haga clic en Añadir (Add).
-> Vaya a 3
2-B Mac OS X v.10.4.11
(1)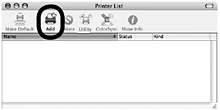
Cuando aparezca la ventana Lista de impresoras (Printer List), haga clic en Añadir (Add).
REFERENCE
- Cuando aparezca la pantalla No hay impresoras disponibles. (You have no printers available.), haga clic en Añadir (Add).
(2)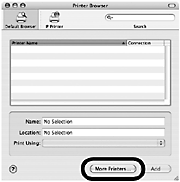
Haga clic en Más impresoras (More Printers) en la ventana Navegador de impresoras (Printer Browser).
(3)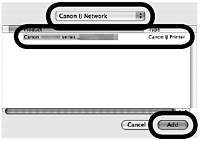
Seleccione Canon IJ Network en el menú desplegable, elija Canon xxx series en la lista de impresoras y, a continuación, haga clic en Añadir (Add).
(4)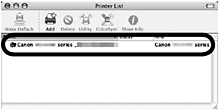
Asegúrese de que se ha agregado Canon xxx series a la lista de impresoras.
-> Vaya a 3
3.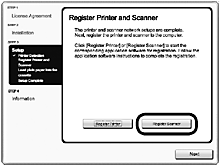
Cuando aparezca la pantalla Registrar impresora y escáner (Register Printer and Scanner), haga clic en Registrar escáner (Register Scanner).
4.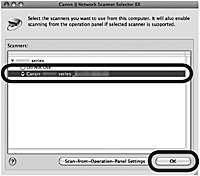
Seleccione Canon xxx series en la pantalla Canon IJ Network Scanner Selector EX y, a continuación, haga clic en Aceptar (OK).
5.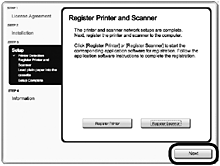
Haga clic en Siguiente (Next) en la pantalla Registrar impresora y escáner (Register Printer and Scanner).
Instalación del software (Información)
1.
Haga clic en Siguiente (Next).
Siga las instrucciones que aparezcan en pantalla para continuar con la instalación del software.
- Información importante para la instalación
- Si el número de serie no aparece en la pantalla de registro, introduzca el que viene en el interior del equipo.

IMPORTANT
- Si está encendido, el soporte de cartucho FINE (FINE Cartridge Holder) se desplazará cuando se abra la unidad de escaneado (cubierta) (A).
REFERENCE
- La pantalla Registro de usuario (User Registration) sólo aparecerá cuando seleccione Europa, Oriente Medio, África (Europe, Middle East, Africa) en la pantalla Seleccionar el lugar de residencia (Select Your Place of Residence).
- Si aparece la pantalla Extended Survey Program

Si desea admitir Extended Survey Program, haga clic en Aceptar (Agree).
Si hace clic en No aceptar (Do not agree), Extended Survey Program no se instalará.
(Esto no afecta al funcionamiento del equipo).
2.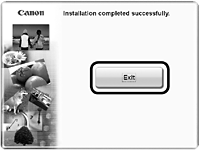
Haga clic en Salir (Exit) para finalizar la instalación.
Es necesario reiniciar el ordenador antes de escanear por primera vez mediante el panel de control del equipo.
3.
Solution Menu EX se iniciará al hacer clic en OK en el cuadro de diálogo Canon Solution Menu EX.
Extraiga el CD-ROM de instalación (Setup CD-ROM) y guárdelo en un lugar seguro.
REFERENCE
- Los botones que muestre Solution Menu EX pueden variar en función del país o la región de adquisición.
Final del procedimiento de configuración de LAN inalámbrica.
Modelos aplicables
- PIXMA MX420