Copia
ID pregunta frecuente: 8200994900
Fecha de lanzamiento: 24 diciembre 2010
Solución:
Se pueden copiar mediante diversos métodos, como aumentar/reducir o copiar, dos páginas originales en una única hoja de papel.
Realización de copias
En esta sección se describe el procedimiento para copiar un documento de tamaño A4 en papel normal.Para obtener información sobre el funcionamiento, consulte las notas y el procedimiento de funcionamiento descrito en la página de referencia.
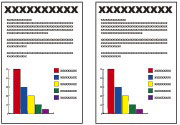
Debe preparar:
Los originales a copiar.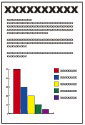
Papel para imprimir. Consulte [ Tipos de soportes que es posible utilizar ].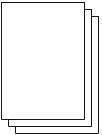
1. Prepárese para copiar.
(1) Asegúrese de que la alimentación esté encendida.
(2) Pulse el botón COPIA (COPY).
Aparecerá la pantalla de espera de copia.
(3) Cargue el papel.
Consulte [ Cargue el papel ].
Asegúrese de que haya papel normal A4 cargado en la bandeja posterior.
(4) Abra suavemente la bandeja de salida del papel.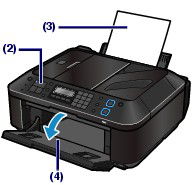
(5) Cargue un original en el cristal de la platina o en el AAD.
Para cargar el original sobre el cristal de la platina, alinéelo con la marca  y CON LA CARA A COPIAR HACIA ABAJO, tal como se muestra a continuación.
y CON LA CARA A COPIAR HACIA ABAJO, tal como se muestra a continuación.
Después, cierre suavemente la cubierta de documentos.
REFERENCE
- Para obtener más información sobre los tipos y las condiciones de los originales que pueden copiarse, así como sobre cómo cargarlo en el AAD, consulte [ Carga de originales en el AAD ].
- Es posible que los caracteres y las líneas trazados con un bolígrafo de un color claro o que hayan sido resaltados con un marcador no se copien correctamente.
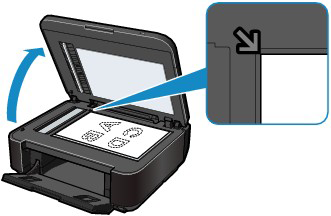
2. Inicie la copia.
(1) Utilice los botones  (-) o
(-) o  (+), o bien los botones numéricos, para especificar el número de copias (D).
(+), o bien los botones numéricos, para especificar el número de copias (D).
(2) Confirme el tamaño de página, el tipo de soporte y demás ajustes.
En este ejemplo comprobamos que se ha especificado 100% en Ampliar/Reducir (Enlarge/Reduce) (A), A4 en Tamaño de pág. (Page size) (B), Papel normal (Plain paper) en Tipo de soporte (Media type) (E) y Están. (Std) (Estándar) como Calidad de imagen (Image quality) (C).
REFERENCE
- Para cambiar o comprobar el tamaño de página, el tipo de soporte o cualquier otro ajuste, pulse varias veces el botón Parámetros (Settings) hasta que aparezca el ajuste que busca.
Consulte [ Cambio de la configuración ].
- Para hacer copias en diversos formatos, pulse el botón Menú (Menu) para acceder al menú Copia especial (Special copy) y utilice el botón
 (-) o
(-) o  (+) para seleccionar las funciones.
(+) para seleccionar las funciones.
Consulte [ Uso de varias funciones de copia ].
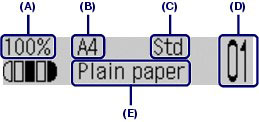
(3) Presione el botón Color para una copia en color, o el botón Negro (Black) para que la copia sea en blanco y negro.
El equipo comenzará a imprimir las copias.
Una vez finalizada la copia, retire el original del cristal de la platina o de la ranura de salida de documentos.
IMPORTANT
- No abra la cubierta de documentos ni retire el original cargado hasta que no haya finalizado el escaneado. Si abre la cubierta de documentos mientras la impresión esté en curso, asegúrese de cerrarla con cuidado.
REFERENCE
- Si inicia el proceso de copia con el original cargado en el cristal de la platina, puede seguir con la copia de otro original si lo carga en el cristal de la platina mientras la impresión sigue en curso (Reservar copia).
- Pulse el botón Parar (Stop) para cancelar la copia.
- El equipo podrá recibir faxes aunque se encuentre en la pantalla de espera de copia.
- Cambio de la configuración
Puede usar el botón Parámetros (Settings) para cambiar la configuración de la impresión, como el tamaño de página, el tipo de soporte o la calidad de imagen.
Pulse el botón Parámetros (Settings) para acceder a las opciones de configuración en el orden siguiente.
Para cambiar la configuración, acceda al elemento que desee y utilice el botón  (-) o
(-) o  (+) para seleccionarlo y, a continuación, pulse el botón OK.
(+) para seleccionarlo y, a continuación, pulse el botón OK.
Una vez que haya terminado de configurar las opciones, la pantalla LCD volverá a la pantalla de copia en espera.
- Ampliar/Reducir (Enlarge/Reduce)
Especifique el modo de ampliación o reducción. La escala de copia se puede especificar seleccionando un número opcional o el tamaño de página: 86% A4 -> B5, 115% B5 -> A4, etc. Si no desea ampliar ni reducir, seleccione 100%.
- Intens. copia (Copy intensity)
Especifique la intensidad cuando desee que la copia sea más clara o más oscura. También puede establecer la intensidad para que se ajuste automáticamente a las características del original. Cuando se selecciona Ajuste auto. (A) (Auto adjust (A)), el AAD no está disponible.
- Tamaño de pág. (Page size)
Seleccione el tamaño de página del papel que desee imprimir: A4, Carta (Letter), etc.
- Tipo de soporte (Media type)
Seleccione el tipo de soporte del papel que va a imprimir: Papel normal (Plain paper), Brillo II (Plus Glossy II), etc.
REFERENCE
- Si no selecciona correctamente el tipo de soporte, el equipo no imprimirá con la calidad de imagen adecuada.
- Calidad de imagen (Image quality)
Especifique la calidad de imagen en función de los requisitos del original que esté copiando: Alta (High), Estándar (Standard) o Rápida (Fast). Las opciones de calidad de imagen disponibles varían en función del papel seleccionado en Tipo de soporte (Media type).
REFERENCE
- Cuando se elige Copia 2 en 1 (2-on-1 copy) o Copia 4 en 1 (4-on-1 copy), hay que seleccionar A4 o Carta (Letter) como Tm. pág. (Page size).
- Si se elige Copia sin bordes (Borderless copy), se debe seleccionar Carta (Letter), A4, 10x15 cm (4"x6") (4"x6" (10x15cm)) o 13x18 cm (5"x7") (5"x7" (13x18cm)) en Tm. pág. (Page size) y cualquier tipo de papel que no sea Papel normal (Plain paper) en Tipo de soporte (Media type). No es posible hacer copias sin bordes de documentos cargados en el AAD. Cargue el original en el cristal de la platina.
- Cuando se selecciona Copia sin bordes (Borderless copy), se puede producir un ligero recorte en los bordes puesto que la imagen copiada se amplía para que llene toda la página.
- Se mantendrá la configuración de tamaño de papel, tipo de soporte, calidad de impresión, ajuste automático de intensidad, etc., de modo que seguirá establecida cuando se vuelva a seleccionar el modo copia aunque se haya apagado y vuelto a encender el equipo.
- El equipo retendrá la configuración de tamaño de página y tipo de soporte, que compartirá con el modo de copia, el modo de fax y la impresión de plantilla.
- Según de qué función se trate, no será posible especificar la combinación de algunos elementos de configuración.
- Si selecciona Rápida (Fast) con el tipo de soporte establecido en Papel normal (Plain paper) y la calidad no es tan buena como esperaba, seleccione Estándar (Standard) o Alta (High) y, a continuación, vuelva a intentar copiar.
Uso de prácticas funciones de copia
Es posible realizar diversos tipos de copias, como copias sin borde o copiar dos páginas en una sola, seleccionando la opción Copia especial (Special copy) en el Modo copia.- Selección de un menú de copia
En esta sección se describe el procedimiento para seleccionar un menú Copia especial (Special copy).
1. Compruebe que el equipo está encendido.
2. Pulse el botón COPIA (COPY).
3. Cargue el papel.
4. Cargue el documento original en el cristal de la platina o en el AAD.
5. Pulse el botón Menú (Menu) para mostrar Copia especial (Special copy) en la pantalla LCD.
6. Utilice el botón 
 para seleccionar un menú de copia.
para seleccionar un menú de copia.
Para obtener más información, consulte [ Ítems del menú Copiar ].
REFERENCE
- Para cancelar la configuración de Copia especial (Special copy), pulse el botón Parar (Stop). Si ya ha establecido el número de copias, la intensidad o la ampliación, pulse dos veces el botón Parar (Stop).
- Ítems del menú Copiar
Seleccione un menú de copia según la finalidad.
Borrar marco (Frame erase)
Cuando copie originales gruesos, como libros, puede realizar la copia sin que aparezcan márgenes negros ni sombras de encuadernación alrededor de la imagen.
-> [ Copia de originales gruesos, como libros (Borrar marco (Frame erase)) ]
Copia sin bordes (Borderless copy)
Puede copiar las imágenes de tal manera que llenen toda la página, sin dejar márgenes.
-> [ Copia sin bordes (Borderless copy) ]
Copia 2 en 1 (2-on-1 copy)
Se pueden copiar dos páginas originales en una sola hoja de papel reduciendo cada imagen.
-> [ Copia de dos páginas en una sola página (Copia 2 en 1 (2-on-1 copy)) ]
Copia 4 en 1 (4-on-1 copy)
Se pueden copiar cuatro páginas originales en una sola hoja de papel reduciendo cada imagen. Hay disponibles cuatro formatos diferentes.
-> [ Copia de cuatro páginas en una sola página (Copia 4 en 1 (4-on-1 copy)) ]
Copia intercalada (Collated copy)
Es posible obtener las copias impresas en orden cuando se realizan copias múltiples de un original formado por varias páginas.
-> [ Realización de varias copias de un documento completo (Copia intercalada (Collated copy)) ]
- Copia de originales gruesos, como libros (Borrar marco (Frame erase))
Cuando copie originales gruesos, como libros, puede realizar la copia sin que aparezcan márgenes negros ni sombras de encuadernación alrededor de la imagen. Con esta función reducirá el consumo innecesario de tinta.
REFERENCE
- Cuando use esta función, cargue el original en el cristal de la platina.
1. Muestre la pantalla Copia especial (Special copy).
-> [ Selección de un menú de copia ]
2. Utilice el botón 
 para seleccionar Borrar marco (Frame erase) y, a continuación, pulse el botón OK.
para seleccionar Borrar marco (Frame erase) y, a continuación, pulse el botón OK.
3. Utilice el botón  (-)
(-)  (+) o los botones numéricos para especificar el número de copias.
(+) o los botones numéricos para especificar el número de copias.
Cambie la configuración de impresión según convenga.
4. Pulse el botón Color si desea una copia en color, o el botón Negro (Black) para que la copia sea en blanco y negro.
El equipo comenzará a imprimir las copias.
REFERENCE
- Cierre la cubierta de documentos.
- Podría aparecer un fino margen negro alrededor de la imagen. Esta función únicamente elimina los márgenes oscuros. Si el libro que se escanea es muy fino o se utiliza el equipo cerca de una ventana o en un ambiente con mucha luz, podría quedar un marco negro. Además, si el color del original es oscuro, el equipo no distinguirá entre el color del documento y la sombra y esto quizás produzca un ligero recorte o sombra en el pliegue.
- Copia sin bordes (Borderless copy)
Puede copiar las imágenes de tal manera que llenen toda la página, sin dejar márgenes.
REFERENCE
- Cuando use esta función, cargue el original en el cristal de la platina.
1. Muestre la pantalla Copia especial (Special copy).
-> [ Selección de un menú de copia ]
2. Utilice el botón 
 para seleccionar Copia sin bordes (Borderless copy) y, a continuación, pulse el botón OK.
para seleccionar Copia sin bordes (Borderless copy) y, a continuación, pulse el botón OK.
Si se selecciona una configuración de tamaño de página o tipo de soporte que no se pueda usar en la copia sin bordes, la pantalla LCD muestra el mensaje siguiente.
(1) Use el botón 
 para seleccionar el tamaño de página y, a continuación, pulse el botón OK.
para seleccionar el tamaño de página y, a continuación, pulse el botón OK.
(2) Use el botón 
 para seleccionar el tipo de soporte y, a continuación, pulse el botón OK.
para seleccionar el tipo de soporte y, a continuación, pulse el botón OK.
3. Utilice el botón  (-)
(-)  (+) o los botones numéricos para especificar el número de copias.
(+) o los botones numéricos para especificar el número de copias.
Cambie la configuración de impresión según convenga.
4. Pulse el botón Color si desea una copia en color, o el botón Negro (Black) para que la copia sea en blanco y negro.
El equipo comenzará la copia sin bordes.
REFERENCE
- Se puede producir un ligero recorte en los bordes puesto que la imagen copiada se amplía para que llene toda la página. Podrá cambiar la anchura que se recortará en los márgenes de la imagen original según desee.
- Para conocer los detalles sobre el tamaño de papel y el tipo de soporte disponibles para la copia sin bordes, consulte [ Área de impresión ].
- Copia de dos páginas en una sola página (Copia 2 en 1 (2-on-1 copy))
Se pueden copiar dos páginas originales, (A) y (B), en una sola hoja de papel, (C) reduciendo cada imagen.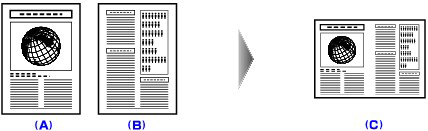
1. Muestre la pantalla Copia especial (Special copy).
-> [ Selección de un menú de copia ]
2. Utilice el botón 
 para seleccionar Copia 2 en 1 (2-on-1 copy) y, a continuación, pulse el botón OK.
para seleccionar Copia 2 en 1 (2-on-1 copy) y, a continuación, pulse el botón OK.
Si se selecciona una configuración de tamaño de página o tipo de soporte que no se pueda usar en la copia 2 en 1, la pantalla LCD muestra el mensaje siguiente.
(1) Use el botón 
 para seleccionar el tamaño de página y, a continuación, pulse el botón OK.
para seleccionar el tamaño de página y, a continuación, pulse el botón OK.
(2) Use el botón 
 para seleccionar el tipo de soporte y, a continuación, pulse el botón OK.
para seleccionar el tipo de soporte y, a continuación, pulse el botón OK.
3. Utilice el botón  (-)
(-)  (+) o los botones numéricos para especificar el número de copias.
(+) o los botones numéricos para especificar el número de copias.
Cambie la configuración de impresión según convenga.
4. Pulse el botón Color si desea una copia en color, o el botón Negro (Black) para que la copia sea en blanco y negro.
- Cuando el documento se ha cargado en el cristal de la platina:
Cuando el equipo termina de escanear el primer documento, aparece el mensaje siguiente.

Si tiene la siguiente hoja del documento para escanearla, cárguela en el cristal de la platina y pulse el botón OK. El equipo comenzará a imprimir las copias.
Si no necesita realizar más escaneados, pulse el botón
 para iniciar la copia. El equipo comenzará a imprimir las copias.
para iniciar la copia. El equipo comenzará a imprimir las copias.REFERENCE
- Puede añadir el trabajo de copia durante la impresión.
- Cuando el documento se ha cargado en el AAD:
El equipo comienza a escanear la siguiente hoja del documento automáticamente después de que se haya terminado de escanear una hoja del documento.
REFERENCE
- Si aparece el mensaje Memoria llena (Memory is full) en la pantalla LCD al escanear, establezca la calidad de imagen en Estándar (Standard) o reduzca el número de hojas del documento y vuelva a intentar copiarlo de nuevo. Si no se soluciona el problema, establezca la calidad de imagen en Rápido (Fast) e inténtelo de nuevo.
- Copia de cuatro páginas en una sola página (Copia 4 en 1 (4-on-1 copy))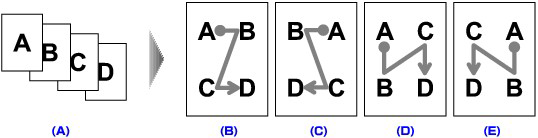
(A) Originales
(B) Diseño 1 (Layout 1)
(C) Diseño 2 (Layout 2)
(D) Diseño 3 (Layout 3)
(E) Diseño 4 (Layout 4)
1. Muestre la pantalla Copia especial (Special copy).
-> [ Selección de un menú de copia ]
2. Utilice el botón 
 para seleccionar Copia 4 en 1 (4-on-1 copy) y, a continuación, pulse el botón OK.
para seleccionar Copia 4 en 1 (4-on-1 copy) y, a continuación, pulse el botón OK.
3. Utilice el botón 
 para especificar el patrón de diseño y, a continuación, pulse el botón OK.
para especificar el patrón de diseño y, a continuación, pulse el botón OK.
Puede seleccionar Diseño 1 (Layout 1), Diseño 2 (Layout 2), Diseño 3 (Layout 3) o Diseño 4 (Layout 4).
Si se selecciona una configuración de tamaño de página o tipo de soporte que no se pueda usar en la copia 4 en 1, la pantalla LCD muestra el mensaje siguiente.
(1) Use el botón 
 para seleccionar el tamaño de página y, a continuación, pulse el botón OK.
para seleccionar el tamaño de página y, a continuación, pulse el botón OK.
(2) Use el botón 
 para seleccionar el tipo de soporte y, a continuación, pulse el botón OK.
para seleccionar el tipo de soporte y, a continuación, pulse el botón OK.
4. Utilice el botón  (-)
(-)  (+) o los botones numéricos para especificar el número de copias.
(+) o los botones numéricos para especificar el número de copias.
Cambie la configuración de impresión según convenga.
5. Pulse el botón Color si desea una copia en color, o el botón Negro (Black) para que la copia sea en blanco y negro.
- Cuando el documento se ha cargado en el cristal de la platina:
Cuando el equipo termina de escanear cada hoja, desde el primer hasta el tercer documento, se muestra el mensaje siguiente.

Si tiene la siguiente hoja del documento para escanearla, cárguela en el cristal de la platina y pulse el botón OK. El equipo comenzará a imprimir las copias.
Si no necesita realizar más escaneados, pulse el botón
 para iniciar la copia. El equipo comenzará a imprimir las copias.
para iniciar la copia. El equipo comenzará a imprimir las copias.REFERENCE
- Puede añadir el trabajo de copia durante la impresión.
- Cuando el documento se ha cargado en el AAD:
El equipo comienza a escanear la siguiente hoja del documento automáticamente después de que se haya terminado de escanear una hoja del documento.
REFERENCE
- Si aparece el mensaje Memoria llena (Memory is full) en la pantalla LCD al escanear, establezca la calidad de imagen en Estándar (Standard) o reduzca el número de hojas del documento y vuelva a intentar copiarlo de nuevo. Si no se soluciona el problema, establezca la calidad de imagen en Rápido (Fast) e inténtelo de nuevo.
- Realización de varias copias de un documento completo (Copia intercalada (Collated copy))
Es posible obtener las copias impresas en orden cuando se realizan copias múltiples de un original formado por varias páginas.
- Copia intercalada (Collated copy) seleccionada.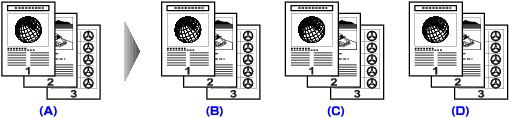
(A) Originales
(B) Copia 1
(C) Copia 2
(D) Copia 3
- Copia intercalada (Collated copy) no seleccionada.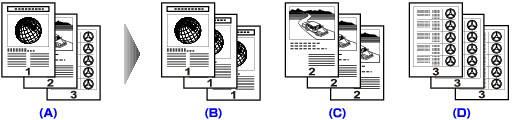
(A) Originales
(B) Copia 1
(C) Copia 2
(D) Copia 3
REFERENCE
- Cuando use esta función, cargue el original en el AAD.
1. Muestre la pantalla Copia especial (Special copy).
-> [ Selección de un menú de copia ]
2. Utilice el botón 
 para seleccionar Copia intercalada (Collated copy) y, a continuación, pulse el botón OK.
para seleccionar Copia intercalada (Collated copy) y, a continuación, pulse el botón OK.
3. Utilice el botón  (-)
(-)  (+) o los botones numéricos para especificar el número de copias.
(+) o los botones numéricos para especificar el número de copias.
Cambie la configuración de impresión según convenga.
4. Pulse el botón Color si desea una copia en color, o el botón Negro (Black) para que la copia sea en blanco y negro.
REFERENCE
- El número de páginas que puede leer el equipo varía según el documento. Si se muestra el mensaje Memoria llena (Memory is full) en la pantalla LCD al escanear, reduzca el número de páginas del documento que desee escanear e intente realizar la copia de nuevo.
Modelos aplicables
- PIXMA MX410