Impresión desde el ordenador
ID pregunta frecuente: 8200837500
Fecha de lanzamiento: 22 junio 2010
Solución:
Impresión de documentos (Windows)
En esta sección se describe el procedimiento para imprimir un documento de tamaño A4 en papel normal.NOTE
- Las operaciones pueden variar según la aplicación de software. Para obtener más información sobre el funcionamiento, consulte el manual de instrucciones de la aplicación.
- Las pantallas utilizadas en esta sección corresponden a la impresión con el sistema operativo Windows 7 Home Premium (en lo sucesivo, "Windows 7").
1. Compruebe que el equipo está encendido.
2. Cargue el papel.
Consulte [ Carga de papel ]
Compruebe en este punto que el papel normal de tamaño A4 se haya cargado en el cassette.
NOTE
- Cargue papel normal de tamaño A4, B5, A5, o Carta en el cassette y otros tamaños o tipos de papel, como papel fotográfico, en la bandeja posterior.
3. Abra la bandeja de salida de papel y, a continuación, abra la extensión de bandeja de salida.
4. Cree (o abra) un documento para imprimirlo mediante una aplicación de software adecuada.
5. Abra la ventana de configuración del controlador de impresora.
(1) Seleccione Imprimir (Print) en el menú Archivo (File) o en la barra de comandos de la aplicación de software.
Aparecerá el cuadro de diálogo Imprimir (Print).
(2) Compruebe que esté seleccionado el nombre de su equipo.
NOTE
- Si está seleccionado el nombre de otra impresora, haga clic y elija el nombre de su equipo.
(3) Haga clic en Preferencias (Preferences) (o Propiedades (Properties)).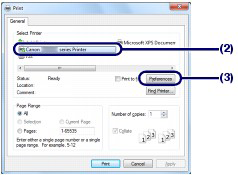
6. Especifique los ajustes de impresión necesarios.
(1) Seleccione Documentos profesionales (Business Document) en Configuraciones más utilizadas (Commonly Used Settings).
NOTE
- Si el objeto de impresión, por ejemplo Documentos profesionales (Business Document) or Impresión de fotografias (Photo Printing) está seleccionado en Configuraciones más utilizadas (Commonly Used Settings), las opciones de Funciones adicionales (Additional Features) se seleccionarán automáticamente. También se mostrará la configuración apta para el objeto de impresión, como el tipo de soporte o la calidad de impresión.
(2) Compruebe la configuración mostrada.
Aquí se comprueba que se ha seleccionado Papel normal (Plain Paper) en Tipo de soporte (Media Type), Estándar (Standard) en Calidad impresión (Print Quality), A4 en Tamaño del papel de la impresora (Printer Paper Size) y Selección automática (Automatically Select) en Fuente de papel (Paper Source).
NOTE
- Si especifica dos o más copias en Copias (Copies), las páginas impresas se intercalarán.
- La configuración se puede cambiar. Sin embargo, después de cambiar Tamaño del papel de la impresora (Printer Paper Size), confirme que el ajuste para Tamaño de página (Page Size) de la ficha Configurar página (Page Setup) coincide con el ajuste establecido en la aplicación de software.
- Si selecciona papel normal de tamaño A4, B5, A5 o Carta cuando se ha seleccionado Selección automática (Automatically Select) en Fuente de papel (Paper Source), el equipo suministra el papel desde el cassette. Si selecciona otros tamaños o tipos de papel, como papel fotográfico, el equipo suministra el papel desde la bandeja posterior. Si selecciona el tipo de soporte o tamaño de página equivocado, puede que el equipo cargue el papel desde la fuente de papel errónea o que no imprima con la calidad de impresión adecuada.
(3) Haga clic en Aceptar (OK).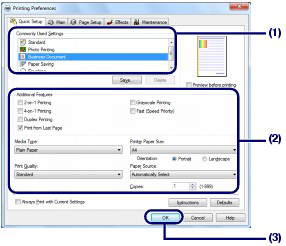
NOTE
- Para obtener más información sobre las funciones del controlador de impresora, haga clic en Ayuda (Help) o Instrucciones (Instructions) para ver la ayuda en línea o el manual en pantalla: Guía avanzada. El botón Instrucciones (Instructions) aparece en las hojas Configuración rápida (Quick Setup), Principal (Main) y Mantenimiento (Maintenance) si el manual en pantalla está instalado en el ordenador.
- Puede darle un nombre a la configuración modificada y agregarla a Configuraciones más utilizadas (Commonly Used Settings).
- Si se marca la casilla de verificación Imprimir siempre con la configuración actual (Always Print with Current Settings), la configuración establecida se aplica siempre a partir del siguiente trabajo de impresión. Puede que algunas aplicaciones de software no dispongan de esta función.
- Para visualizar la vista previa y confirmar los resultados de impresión, seleccione la casilla de verificación Vista preliminar antes de imprimir (Preview before printing). Quizás algunas aplicaciones de software no tengan función de vista previa.
- Puede especificar la configuración de impresión detallada en la ficha Principal (Main) o Configurar página (Page Setup).
7. Inicie la impresión.
Haga clic en Imprimir (Print) (o en Aceptar (OK) para comenzar a imprimir).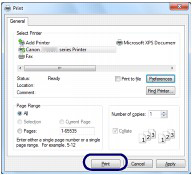
NOTE
- Para cancelar un trabajo de impresión en curso, toque el botón Parar (Stop) del equipo o haga clic en Cancelar impresión (Cancel Printing) en el monitor de estado de la impresora. Una vez cancelado el trabajo de impresión, puede que se expulsen hojas de papel en blanco. Para acceder al monitor de estado de la impresora, haga clic en el icono de la impresora de la barra de tareas. En el sistema operativo Windows Vista (al que nos referiremos en adelante como "Windows Vista") o Windows XP, haga clic en Canon XXX Printer (donde "XXX" es el nombre del equipo) en la barra de tareas.
- Si las líneas rectas impresas no están alineadas o los resultados de impresión no son satisfactorios, ajuste la posición del cabezal de impresión. Consulte [ Alineación del cabezal de impresión ]
Impresión de documentos (Macintosh)
En esta sección se describe el procedimiento para imprimir un documento de tamaño A4 en papel normal.NOTE
- Las operaciones pueden variar según la aplicación de software. Para obtener más información sobre el funcionamiento, consulte el manual de instrucciones de la aplicación.
- Para Mac OS X v.10.6.x o Mac OS X v.10.5.x
NOTE
- Las pantallas utilizadas en esta sección corresponden a la impresión con Mac OS X v.10.6.x.
1. Compruebe que el equipo está encendido.
2. Cargue el papel.
Compruebe en este punto que el papel normal de tamaño A4 se haya cargado en el cassette.
-> [ Carga de papel ]
NOTE
- Cargue papel normal de tamaño A4, B5, A5, o Carta en el cassette y otros tamaños o tipos de papel, como papel fotográfico, en la bandeja posterior.
3. Abra la bandeja de salida de papel y, a continuación, abra la extensión de bandeja de salida.
4. Cree (o abra) un documento para imprimirlo mediante una aplicación de software adecuada.
5. Abra el cuadro de diálogo Imprimir (Print).
Seleccione Imprimir (Print) en el menú Archivo (File) de su aplicación de software.
Aparecerá el cuadro de diálogo Imprimir (Print).
NOTE
- Si aparece el siguiente cuadro de diálogo, haga clic en
 (flecha hacia abajo).
(flecha hacia abajo).
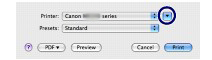
6. Especifique los ajustes de impresión necesarios.
(1) Asegúrese de que el nombre del equipo esté seleccionado en Impresora (Printer).
(2) Seleccione el tamaño de página del papel cargado en Tamaño de papel (Paper Size).
En este caso seleccionamos A4.
(3) Seleccione Calidad y soporte (Quality & Media) en el menú desplegable.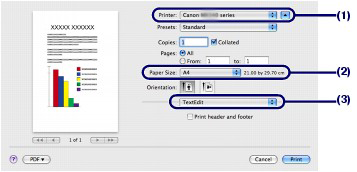
(4) Seleccione el tipo de soporte de papel cargado en Tipo de soporte (Media Type).
En este caso seleccionamos Papel normal (Plain Paper).
NOTE
- Si selecciona papel normal de tamaño A4, B5, A5 o Carta cuando se ha seleccionado Selección automática (Automatically Select) en Fuente de papel (Paper Source), el equipo suministra el papel desde el cassette. Si selecciona otros tamaños o tipos de papel, como papel fotográfico, el equipo suministra el papel desde la bandeja posterior.Si selecciona el tipo de soporte o tamaño de página equivocado, puede que el equipo cargue el papel desde la fuente de papel errónea o que no imprima con la calidad de impresión adecuada.
(5) Asegúrese de que se ha seleccionado Selección automática (Automatically Select) en Fuente de papel (Paper Source).
(6) Seleccione la calidad de impresión en Calidad de impresión (Print Quality).
En este caso seleccionamos Estándar (Standard).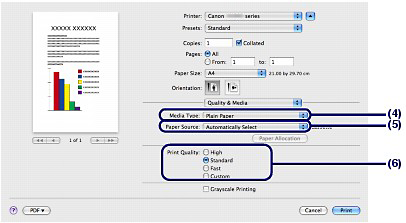
NOTE
- Para obtener información sobre las funciones del controlador de impresora, haga clic en
 (interrogación) en la pantalla Calidad y soporte (Quality & Media), Opciones de color (Color Options), Impresión sin bordes (Borderless Printing) o Impresión a doble cara y margen (Duplex Printing & Margin).
(interrogación) en la pantalla Calidad y soporte (Quality & Media), Opciones de color (Color Options), Impresión sin bordes (Borderless Printing) o Impresión a doble cara y margen (Duplex Printing & Margin). - La vista previa aparece a la izquierda del cuadro de diálogo para confirmar los resultados de impresión. Quizás algunas aplicaciones de software no tengan función de vista previa.
7. Inicie la impresión.
Haga clic en Imprimir (Print) para comenzar a imprimir.
NOTE
- Haga clic en el icono de la impresora del Dock para que aparezca la lista de trabajos de impresión en curso.
- Para cancelar un trabajo de impresión en curso, seleccione el trabajo que desee en la lista Nombre (Name) y haga clic en Borrar (Delete).Para detener temporalmente un trabajo de impresión en curso, haga clic en Detener (Hold). Para detener temporalmente todos los trabajos de la lista, haga clic en Poner en pausa la impresora (Pause Printer). Una vez cancelado el trabajo de impresión, puede que se expulsen hojas de papel en blanco.
- Si las líneas rectas impresas no están alineadas o los resultados de impresión no son satisfactorios, ajuste la posición del cabezal de impresión. Consulte [ Alineación del cabezal de impresión ]
- Para Mac OS X v.10.4.11
1. Compruebe que el equipo está encendido.
2. Cargue el papel.
Compruebe en este punto que el papel normal de tamaño A4 se haya cargado en el cassette.
-> [ Carga de papel ]
NOTE
- Cargue papel normal de tamaño A4, B5, A5, o Carta en el cassette y otros tamaños o tipos de papel, como papel fotográfico, en la bandeja posterior.
3. Abra la bandeja de salida de papel y, a continuación, abra la extensión de bandeja de salida.
4. Cree (o abra) un documento para imprimirlo mediante una aplicación de software adecuada.
5. Especifique el tamaño de página.
(1) Seleccione Ajustar página (Page Setup) en el menú Archivo (File) de la aplicación de software.
Aparecerá el cuadro de diálogo Ajustar página (Page Setup).
(2) Compruebe que el nombre del equipo aparezca seleccionado en Formato para (Format for).
(3) Seleccione el tamaño de página del papel cargado en Tamaño de papel (Paper Size).
En este caso seleccionamos A4.
(4) Haga clic en OK.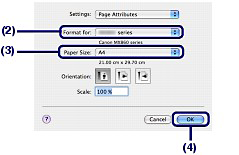
6. Especifique los ajustes de impresión necesarios.
(1) Seleccione Imprimir (Print) en el menú Archivo (File) de su aplicación de software.
Aparecerá el cuadro de diálogo Imprimir (Print).
(2) Asegúrese de que el nombre del equipo esté seleccionado en Impresora (Printer).
(3) Seleccione Calidad y soporte (Quality & Media) en el menú desplegable.
(4) Seleccione el tipo de soporte de papel cargado en Tipo de soporte (Media Type).
En este caso seleccionamos Papel normal (Plain Paper).
NOTE
- Si selecciona papel normal de tamaño A4, B5, A5 o Carta cuando se ha seleccionado Selección automática (Automatically Select) en Fuente de papel (Paper Source), el equipo suministra el papel desde el cassette. Si selecciona otros tamaños o tipos de papel, como papel fotográfico, el equipo suministra el papel desde la bandeja posterior.Si selecciona el tipo de soporte o tamaño de página equivocado, puede que el equipo cargue el papel desde la fuente de papel errónea o que no imprima con la calidad de impresión adecuada.
(5) Asegúrese de que se ha seleccionado Selección automática (Automatically Select) en Fuente de papel (Paper Source).
(6) Seleccione la calidad de impresión en Calidad de impresión (Print Quality).
En este caso seleccionamos Estándar (Standard).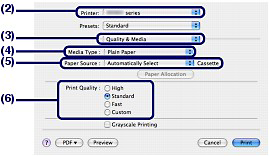
NOTE
- Para obtener información sobre las funciones del controlador de impresora, haga clic en
 (interrogación) en la pantalla Calidad y soporte (Quality & Media), Opciones de color (Color Options), Efectos especiales (Special Effects), Impresión sin bordes (Borderless Printing) o Impresión a doble cara y margen (Duplex Printing & Margin).
(interrogación) en la pantalla Calidad y soporte (Quality & Media), Opciones de color (Color Options), Efectos especiales (Special Effects), Impresión sin bordes (Borderless Printing) o Impresión a doble cara y margen (Duplex Printing & Margin). - Para mostrar la vista previa a fin de confirmar los resultados de impresión, haga clic en Previsualizar (Preview). Quizás algunas aplicaciones de software no tengan función de vista previa.
7. Inicie la impresión.
Haga clic en Imprimir (Print) para comenzar a imprimir.
NOTE
- Haga clic en el icono de la impresora del Dock para que aparezca la lista de trabajos de impresión en curso.
- Para cancelar un trabajo de impresión en curso, seleccione el trabajo que desee en la lista Nombre (Name) y haga clic en Borrar (Delete).Para detener temporalmente un trabajo de impresión en curso, haga clic en Detener (Hold). Para detener momentáneamente todos los trabajos de la lista, haga clic Detener tareas (Stop Jobs). Una vez cancelado el trabajo de impresión, puede que se expulsen hojas de papel en blanco.
- Si las líneas rectas impresas no están alineadas o los resultados de impresión no son satisfactorios, ajuste la posición del cabezal de impresión. Consulte [ Alineación del cabezal de impresión ]
Modelos aplicables
- PIXMA MG6140
- PIXMA MG6150
- PIXMA MG8140
- PIXMA MG8150