El papel queda manchado/La superficie impresa está rayada
ID pregunta frecuente: 8200833500
Fecha de lanzamiento: 01 marzo 2011
Detalles:
- El papel queda manchado

(A) Los bordes del papel quedan manchados
(B) La superficie impresa queda manchada
- La superficie impresa queda manchada
Información útil:
Comprobación 1: ¿Ha confirmado la configuración del papel y la calidad de impresión?
Comprobación 2: ¿Se utiliza el tipo adecuado de papel? Compruebe lo siguiente:
Comprobación 3: Cargue el papel después de corregir su curvatura.
Comprobación 4: Si imprime en papel grueso, seleccione el valor Evitar abrasión del papel (Prevent paper abrasion).
Comprobación 5: Si la intensidad es alta, reduzca el valor de Intensidad (Intensity) en el controlador de la impresora e intente imprimir otra vez.
Comprobación 6: ¿Sobrepasa la impresión el área de impresión recomendada?
Comprobación 7: ¿Está sucio el cristal de la platina?
Comprobación 8: ¿Está sucio el rodillo de alimentación del papel?
Comprobación 9: ¿está sucio el interior del equipo?
Comprobación 10: Aumente el ajuste de Tiempo de secado (Ink Drying Wait Time).
Comprobación 11: ¿Otro papel cargado ha rayado el papel?
Solución:
Comprobación 1: ¿Ha confirmado la configuración del papel y la calidad de impresión?
Comprobación 2: ¿Se utiliza el tipo adecuado de papel? Compruebe lo siguiente:
- Compruebe si el papel en el que imprime es adecuado para el fin de su impresión.
-> [ Tipos de soportes que es posible utilizar ]
- En la impresión sin bordes, asegúrese de que el papel que está utilizando es adecuado para este tipo de impresión. Si el papel que utiliza no es el adecuado para la impresión sin bordes, puede que disminuya la calidad de impresión en los márgenes superior e inferior del papel.
-> [ Área de impresión ]
Comprobación 3: Cargue el papel después de corregir su curvatura.
- Para Papel normal (Plain Paper)
Dé la vuelta al papel y vuelva a cargarlo para imprimir en la otra cara.
Si se deja el papel cargado en la bandeja posterior durante mucho tiempo puede que se ondule. Si esto ocurre, cargue el papel con la otra cara hacia arriba. Es posible que esto resuelva el problema.
Se recomienda volver a colocar en el paquete el papel que no se utilice y mantenerlo sobre una superficie nivelada.
- Para Otro papel (Other Paper)
Si la curvatura en las cuatro esquinas del papel tiene una altura mayor que 0,1 pulgadas/3 mm (A), puede que el papel se manche o que no entre correctamente. En tal caso, siga el procedimiento que se describe a continuación para corregir la curvatura del papel.

1. Enrolle el papel en la dirección opuesta a la curvatura tal como muestra la siguiente ilustración.

2. Compruebe que el papel ha quedado plano.
Cuando imprima en el papel al que se le haya corregido la curvatura, le recomendamos imprimir las hojas de una en una.
NOTE
- Dependiendo del tipo de soporte, el papel puede mancharse o no entrar correctamente aunque no esté curvado hacia dentro. En tal caso, siga el procedimiento que se describe a continuación para curvar el papel hacia fuera con una altura no superior a 0,1 pulg./3 mm (B) antes de imprimir. Esto podría mejorar el resultado de la impresión.
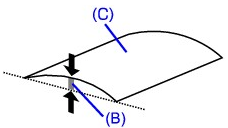
(C) Cara de impresión
Cuando imprima en el papel que se ha curvado hacia fuera, le recomendamos imprimir las hojas de una en una.
Comprobación 4: Si imprime en papel grueso, seleccione el valor Evitar abrasión del papel (Prevent paper abrasion).
Si elige Evitar abrasión del papel (Prevent paper abrasion) aumentará el espacio entre el cabezal de impresión y el papel cargado. Si la abrasión del papel sigue apareciendo incluso al establecer correctamente el tipo de soporte para que coincida con el papel cargado, configure el equipo para evitar la abrasión del papel mediante el panel de control o el equipo.
La velocidad de impresión puede disminuir si está seleccionada la opción Evitar abrasión del papel (Prevent paper abrasion).
* Desactive el ajuste Evitar abrasión del papel (Prevent paper abrasion) cuando finalice la impresión. De lo contrario, este ajuste permanece activado para los trabajos de impresión posteriores.
- Para establecer la configuración desde el panel de control
Toque el botón INICIO (HOME), seleccione después Configurar (Setup), Configuración de dispositivo (Device settings) y Conf. impres. (Print settings), en este orden, y, a continuación, establezca Evitar abrasión del papel (Prevent paper abrasion) en ON.
- Para establecer la configuración desde el equipo

Abra la ventana de configuración del controlador de impresora y en Configuración personalizada (Custom Settings), en la hoja Mantenimiento (Maintenance), seleccione la casilla de verificación Evitar abrasión del papel (Prevent paper abrasion) y, a continuación, haga clic en Enviar (Send).

En Canon IJ Printer Utility, seleccione Configuración personalizada (Custom Settings) en el menú desplegable, marque la casilla de verificación Evitar abrasión del papel (Prevent paper abrasion) y, a continuación, haga clic en Enviar (Send).
Comprobación 5: Si la intensidad es alta, reduzca el valor de Intensidad (Intensity) en el controlador de la impresora e intente imprimir otra vez.
Cuando se usa papel normal para imprimir imágenes muy intensas, el papel puede absorber demasiada tinta y ondularse, lo que provoca su abrasión.
- Al imprimir desde el ordenador
Reduzca el valor de Intensidad (Intensity) en el controlador de la impresora e intente imprimir de nuevo.

1. Abra la ventana de configuración del controlador de impresora.
2. En la hoja Principal (Main), seleccione Manual para Color/Intensidad (Color/Intensity) y, a continuación, haga clic en Establecer (Set).
3. Arrastre la barra deslizante de Intensidad (Intensity) en la ficha Ajuste de color (Color Adjustment) para ajustar la intensidad.

1. Abra el cuadro de diálogo
2. Seleccione Opciones de color (Color Options) en el menú desplegable.
3. Arrastre la barra deslizante Intensidad (Intensity) para establecer la intensidad.
- Al copiar
Realización de copias
En esta sección se describe el procedimiento para copiar un documento de tamaño A4 en papel normal.Para obtener información sobre el funcionamiento, consulte las notas y el procedimiento de funcionamiento descrito en la página de referencia.
- Debe preparar:
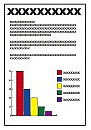
Los originales a copiar.
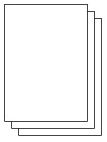
Papel para imprimir. Consulte [ Tipos de soportes que es posible utilizar ]
1. Prepárese para copiar.
(1) Encienda el equipo.
(2) Cargue el papel.
Consulte [ Carga de papel ]
Compruebe en este punto que el papel normal de tamaño A4 se haya cargado en el cassette.
NOTE
- Cargue papel normal de tamaño A4, B5, A5 o Carta en el cassette. Cargue otros tamaños o tipos de papel en la bandeja posterior.
(3) Abra la bandeja de salida de papel y, a continuación, abra la extensión de bandeja de salida.
(4) Seleccione Copiar (Copy)  en la pantalla INICIO (HOME).
en la pantalla INICIO (HOME).
(5) Cargue el original en el cristal de la platina.
Para cargar el original sobre el cristal de la platina, alinéelo con la marca ( ) y CON LA CARA A COPIAR HACIA ABAJO, tal como se muestra a continuación.
) y CON LA CARA A COPIAR HACIA ABAJO, tal como se muestra a continuación.
Después, cierre suavemente la cubierta de documentos.
NOTE
- Es posible que los caracteres y las líneas trazados con un bolígrafo de un color claro o que hayan sido resaltados con un marcador no se copien correctamente.
2. Inicie la copia.
(1) Utilice el botón [+] o [-] (A) para especificar el número de copias.
El número de copias se puede cambiar con la rueda de navegación.
(2) Use el botón  o
o  (B) para especificar la ampliación.
(B) para especificar la ampliación.
Aquí seleccionamos 100%.
(3) Utilice el botón  o
o  (C) para especificar la intensidad de la copia.
(C) para especificar la intensidad de la copia.
Toque el botón  para disminuir la intensidad y el botón
para disminuir la intensidad y el botón  para aumentarla. También puede seleccionar el ajuste de intensidad automático.
para aumentarla. También puede seleccionar el ajuste de intensidad automático.
(4) Toque el botón Función (Function) derecho (D) para seleccionar Conf. impres. (Print settings) y confirme el tamaño de página, el tipo de soporte, etc.
En este ejemplo confirmamos que se ha seleccionado A4 para Tm. pág. (Page size) y Papel normal (Plain paper) para Tipo (Type).
Para cambiar la configuración, use el botón  o
o  (rueda de navegación) (B) para seleccionar el elemento que desee cambiar y use el botón
(rueda de navegación) (B) para seleccionar el elemento que desee cambiar y use el botón  o
o  (C) para seleccionar una opción. Tras confirmar o cambiar la configuración, toque el botón OK para volver a la pantalla de espera de copia.
(C) para seleccionar una opción. Tras confirmar o cambiar la configuración, toque el botón OK para volver a la pantalla de espera de copia.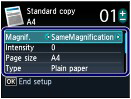
NOTE
- La vista preliminar del resultado de impresión se puede comprobar tocando el botón Función (Function) central (E) cuando se copia el original en el cristal de la platina.
- Hay disponibles varias funciones de copia, por ejemplo, Copia sin bordes (Borderless copy) si se toca el botón Función (Function) izquierdo (F) para seleccionar Menú copia (Copy menu). Consulte [ Uso de varias funciones de copia ].
(5) Toque el botón Color (G) para copiar en color o el botón Negro (Black) (H) para copiar en blanco y negro.
El equipo comenzará a imprimir las copias.
Retire el original del cristal de la platina una vez finalice la copia.
IMPORTANT
- No mire fijamente a la luz durante un periodo largo de tiempo mientras copia el original.
- No abra la cubierta de documentos ni retire el original cargado hasta que no haya finalizado la copia.
NOTE
- Para cancelar la copia, toque el botón Parar (Stop).
Configuración de los elementos
Cuando aparezca la pantalla de copia en espera, toque el botón Función derecho para cambiar la configuración de copia, como el tamaño de página, el tipo de soporte y la calidad de impresión.
Utilice el botón 
 para cambiar el elemento de configuración y el botón
para cambiar el elemento de configuración y el botón 
 para cambiar la configuración.
para cambiar la configuración.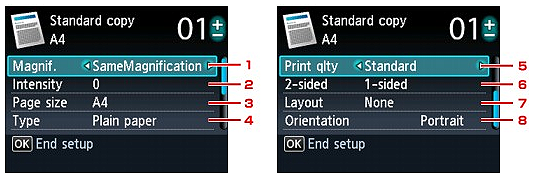
NOTE
- En función del menú de copia, algunos elementos de configuración no se pueden seleccionar. En esta sección se describen los elementos de configuración incluidos en Copia estándar (Standard copy).
El elemento de configuración que no se pueda seleccionar aparecerá atenuado.
- En función del elemento, algunos ajustes no se podrán especificar combinados con la configuración de otro elemento o del menú de copia. Si la combinación de opciones no se puede especificar, en la pantalla LCD aparecerá Det. error (Error details). En tal caso, toque el botón Función izquierdo para confirmar el mensaje y, a continuación, cambie la configuración.
- La configuración del tamaño de página, tipo de soporte, etc. se conservan aunque se apague el equipo.
- Si se empieza a copiar con un menú de copia que no está disponible con la configuración establecida, en la pantalla LCD aparece, La función no está disponible con esta config. (The specified function is not available with current settings.). Modifique la configuración siguiendo las instrucciones que aparezcan en pantalla.
1. Ampliac. (Magnif.) (ampliación)
En la pantalla de copia en espera no sólo se puede cambiar la ampliación de forma opcional, también se puede seleccionar la copia con una proporción establecida o la copia ajustada a la página.
La pantalla LCD se muestra cuando se toca el botón Función derecho en la pantalla de copia en espera. Seleccione el método de reducción/ampliación en Ampliac. (Magnif.).
NOTE
Algunos de estos métodos de reducción/ampliación no estarán disponibles en función del menú de copia.
- Ajustar a página
El equipo reducirá o ampliará automáticamente la imagen para que encaje en el tamaño de página.

Ajuste de Ampliac. (Magnif.): Ajustar a página (Fit to page)
NOTE
Dependiendo del original, puede que no se detecte correctamente el tamaño de página al elegir Ajustar a página (Fit to page). En tal caso, seleccione una opción distinta de Ajustar a página (Fit to page).
- Proporción establecida
Permite seleccionar una de las proporciones predeterminadas para reducir o ampliar las copias.
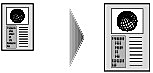
Seleccione una proporción adecuada para el tamaño del original y de la página.
Ajuste de Ampliac. (Magnif.): 70% A4->A5/86% A4->B5/94% A4->8,5x11 (94% A4->8.5x11)/115% B5->A4/141% A5->A4/156% 5x7->8,5x11 (156% 5x7->8.5x11)/183% 4x6->8,5x11 (183% 4x6->8.5x11)
NOTE
Algunas de las proporciones predeterminadas no están disponibles en función del país o la región de compra.
- Copia con una proporción especificada
La proporción de la copia se puede especificar como porcentaje de reducción o ampliación de las copias tocando el botón

 en la pantalla de copia en espera.
en la pantalla de copia en espera.
NOTE
- Se puede seleccionar 400% Máx. (400% MAX) (proporción de copia máxima) y 25% Mín. (25% MIN) (proporción de copia mínima).
- Para hacer una copia con el mismo tamaño que el original, seleccione Misma ampliación (SameMagnification).
2. Intensid. (Intensity)
Especifica la intensidad. Cuando se selecciona Autom. (Auto), la intensidad se ajusta automáticamente según los originales cargados en el cristal de la platina. Autom. (Auto) aparece en la barra de desplazamiento del ajuste de intensidad de la pantalla de copia en espera.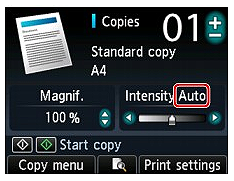
IMPORTANT
Al seleccionar Autom. (Auto), se puede cambiar la intensidad tocando el botón

 en la pantalla de copia en espera. Si utiliza el botón
en la pantalla de copia en espera. Si utiliza el botón 
 para mover el cursor al centro de la barra deslizante, el ajuste automático será válido de nuevo.
para mover el cursor al centro de la barra deslizante, el ajuste automático será válido de nuevo.
3. Tm. pág. (Page size)
Selecciona el tamaño de página del papel cargado.
4. Tipo (Type) (tipo de soporte)
Selecciona el tipo de soporte cargado.
5. Cal. imp. (Print qlty) (calidad de impresión)
Ajusta la calidad de impresión en función del original.
IMPORTANT
- Si se utiliza Rápida (Fast) con Tipo (Type) establecido en Papel normal (Plain paper) y la calidad no es tan buena como esperaba, seleccione Estándar (Standard) o Alta (High) para Cal. imp. (Print qlty) y vuelva a realizar la copia.
- Seleccione Alta (High) para Cal. imp. (Print qlty) para copiar en escala de grises. La escala de grises genera las tonalidades dentro de la gama de grises en lugar de en blanco o negro.
6. 2 caras (2-sided)
Especifique la configuración de la copia a doble cara.
-> [ Copia en las dos caras del papel (Copia a doble cara (Two-sided copy)) ]
7. Diseño (Layout)
Seleccione el formato.
-> [ Copia de dos páginas en una sola página (Copia 2 en 1 (2-on-1 copy)) ]
-> [ Copia de cuatro páginas en una sola página (Copia 4 en 1 (4-on-1 copy)) ]
8. Orientación (Orientation)
Seleccione la orientación del documento original.
Selección de un menú de copia práctico
En esta sección se describe el procedimiento para seleccionar el menú de copia.
1. Compruebe que el equipo está encendido.
2. Cargue el original en el cristal de la platina.
3. Seleccione  Copiar (Copy) en la pantalla INICIO (HOME).
Copiar (Copy) en la pantalla INICIO (HOME).
Aparecerá la pantalla Copia estándar (Standard copy).
4. Toque el botón Función izquierdo.
Aparecerá la pantalla Menú copia (Copy menu).
5. Utilice el botón 
 para seleccionar el menú de copia.
para seleccionar el menú de copia.
Seleccione el menú de copia que desee usar y, a continuación, siga las instrucciones que aparezcan en pantalla.
Consulte todos los detalles sobre el procedimiento de Copia estándar (Standard copy) en [ Realización de copias ]
Para conocer todos los detalles sobre el procedimiento en otro menú de copia, consulte [ Uso de prácticas funciones de copia ].
NOTE
- Si vuelve a Copia estándar (Standard copy) después de haber seleccionado un menú de copia distinto de Copia estándar (Standard copy), toque el botón Parar (Stop). Si ya ha establecido el número de copias, la ampliación o la intensidad, toque dos veces el botón Parar (Stop).
- Después de seleccionar el menú de copia, podrá cambiar la configuración de impresión tocando el botón Función derecho en la pantalla de copia en espera.
En función del menú de copia, algunos elementos de configuración no se podrán seleccionar y no se podrán especificar algunos ajustes.
-> [ Configuración de los elementos ]
Uso de prácticas funciones de copia
- Copia en las dos caras del papel (Copia a doble cara (Two-sided copy))
Se pueden copiar dos páginas originales en ambas caras de una sola hoja de papel.

(A) Grapado por el lado largo
(B) Grapado por el lado corto
1. Acceda a la pantalla Menú copia (Copy menu).
-> [ Selección de un menú de copia práctico ]
2. Cargue el papel.
3. Seleccione  Copia a doble cara (Two-sided copy) y, a continuación, toque el botón OK.
Copia a doble cara (Two-sided copy) y, a continuación, toque el botón OK.
Se muestra la configuración predeterminada para la copia a doble cara.
4. Confirme la instrucción en la pantalla LCD y, a continuación, toque el botón OK.
Aparecerá la pantalla de copia en espera.
NOTE
- Si lo desea, puede especificar el lado de grapado del papel. Para hacerlo, siga el procedimiento que se indica a continuación.
(1) Toque el botón Función derecho en la pantalla de copia en espera.
Aparecerá la pantalla de configuración de impresión.
(2) Utilice el botón

 para seleccionar 2 caras (2-sided).
para seleccionar 2 caras (2-sided).(3) Compruebe que se ha especificado 2 caras (2-sided) y toque después el botón Función derecho.
Aparecerá la pantalla Lado grapado de papel impreso (Stapling side of print paper).
(4) Utilice el botón

 para seleccionar el lado de grapado y, a continuación, toque el botón OK.
para seleccionar el lado de grapado y, a continuación, toque el botón OK.Aparecerá la pantalla de configuración de impresión. Para volver a la pantalla de copia en espera, toque nuevamente el botón OK.
5. Especifique el número de copias con el botón+ o -.
Cambie la configuración de impresión según convenga.
-> [ Configuración de los elementos ]
6. Toque el botón Color si desea una copia en color, o el botón Negro (Black) para que la copia sea en blanco y negro.
El equipo comenzará a escanear el original del anverso (la primera hoja). Una vez terminado el escaneado, aparecerá la pantalla Configuración de documento (Document setting).
NOTE
- Si toca el botón Función izquierdo, sólo se copiará el original del anverso (la primera hoja).
7. Retire el original del anverso (la primera hoja) del cristal de la platina y cargue después en ésta el original del reverso (la segunda hoja).
8. Toque el botón OK.
El equipo empezará a escanear el original del reverso (la segunda hoja) y lo copiará.
NOTE
- Este menú de copia se puede utilizar combinado con Copia 2 en 1 (2-on-1 copy) o Copia 4 en 1 (4-on-1 copy). Cuando lo utilice combinado, seleccione Copia 2 en 1 (2-on-1 copy) o Copia 4 en 1 (4-on-1 copy) en Diseño (Layout) de la pantalla de configuración de impresión.
Para obtener más información sobre Copia 2 en 1 (2-on-1 copy) o Copia 4 en 1 (4-on-1 copy), consulte lo que se indica a continuación.
-> [ Copia de dos páginas en una sola página (Copia 2 en 1 (2-on-1 copy)) ]
-> [ Copia de cuatro páginas en una sola página (Copia 4 en 1 (4-on-1 copy)) ]
- Si se ejecuta la función Copia a doble cara (Two-sided copy) en blanco y negro, la intensidad de la impresión puede variar de cuando se realiza la copia en blanco y negro para la copia a una sola cara.
- Copia de dos páginas en una sola página (Copia 2 en 1 (2-on-1 copy))
Se pueden copiar dos páginas originales, (A) y (B), en una sola hoja de papel, (C) reduciendo cada imagen.
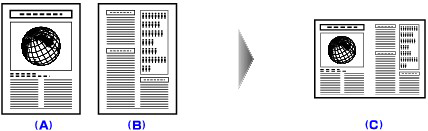
1. Acceda a la pantalla Menú copia (Copy menu).
-> [ Selección de un menú de copia práctico ]
2. Cargue el papel.
3. Seleccione  Copia 2 en 1 (2-on-1 copy) y, a continuación, toque el botón OK.
Copia 2 en 1 (2-on-1 copy) y, a continuación, toque el botón OK.
Se muestra la configuración predeterminada Copia 2 en 1.
4. Confirme la instrucción en la pantalla LCD y, a continuación, toque el botón OK.
Aparecerá la pantalla de copia en espera.
NOTE
- Se puede especificar un diseño. Para ello, siga el procedimiento que se indica a continuación.
(1) Toque el botón Función derecho en la pantalla de copia en espera.
Aparecerá la pantalla de configuración de impresión.
(2) Utilice el botón

 para seleccionar Diseño (Layout).
para seleccionar Diseño (Layout).(3) Compruebe que se ha especificado Copia 2 en 1 (2-on-1 copy) y toque después el botón Función derecho.
Aparecerá la pantalla Diseño de copia 2 en 1 (2-on-1 copy layout).
(4) Utilice el botón

 para seleccionar el diseño y, a continuación, toque el botón OK.
para seleccionar el diseño y, a continuación, toque el botón OK.Aparecerá la pantalla de configuración de impresión. Para volver a la pantalla de copia en espera, toque nuevamente el botón OK.
5. Especifique el número de copias con el botón+ o -.
Cambie la configuración de impresión según convenga.
-> [ Configuración de los elementos ]
6. Toque el botón Color si desea una copia en color, o el botón Negro (Black) para que la copia sea en blanco y negro.
El equipo comenzará a escanear la primera hoja del original. Una vez terminado el escaneado, aparecerá la pantalla Configuración de documento (Document setting).
NOTE
- Si toca el botón Función izquierdo, sólo se copiará la primera hoja del original.
7. Retire la primera hoja del original del cristal de la platina y cargue después en éste la segunda hoja del original.
8. Toque el botón OK.
El equipo empezará a escanear la segunda hoja del original y la copiará.
NOTE
- Este menú de copia se puede utilizar combinado con Copia a doble cara (Two-sided copy). Si utiliza este menú de copia combinado, podrá copiar un original de cuatro páginas en una sola hoja de papel. En este caso, se copiarán dos páginas del original en cada cara del papel. Cuando lo utilice combinado, seleccione 2 caras (2-sided) en 2 caras (2-sided) de la pantalla de configuración de impresión. Después de escanear la segunda hoja del original, aparecerá la pantallaConfiguración de documento (Document setting); siga las instrucciones en pantalla para escanear la tercera y la cuarta hoja del original.
- Si aparece el mensaje La memoria del dispositivo está llena. No se puede seguir con el proceso. (Device memory is full. Cannot continue process.) en la pantalla LCD al escanear, establezca la calidad de la impresión en Estándar (Standard) o reduzca el número de hojas del documento y vuelva a intentar copiarlo de nuevo. Si no se soluciona el problema, establezca la calidad de impresión en Rápida (Fast) e inténtelo de nuevo.
- Copia de cuatro páginas en una sola página (Copia 4 en 1 (4-on-1 copy))
Se pueden copiar cuatro páginas originales en una sola hoja de papel reduciendo cada imagen. Hay disponibles cuatro formatos diferentes.

1. Acceda a la pantalla Menú copia (Copy menu).
-> [ Selección de un menú de copia práctico ]
2. Cargue el papel.
3. Seleccione  4Copia 4 en 1 (4-on-1 copy) y, a continuación, toque el botón OK.
4Copia 4 en 1 (4-on-1 copy) y, a continuación, toque el botón OK.
Se muestra la configuración predeterminada Copia 4 en 1.
4. Confirme la instrucción en la pantalla LCD y, a continuación, toque el botón OK.
Aparecerá la pantalla de copia en espera.
NOTE
- Se puede especificar un diseño. Para ello, siga el procedimiento que se indica a continuación.
(1) Toque el botón Función derecho en la pantalla de copia en espera.
Aparecerá la pantalla de configuración de impresión.
(2) Utilice el botón

 para seleccionar Diseño (Layout).
para seleccionar Diseño (Layout).(3) Compruebe que se ha especificado Copia 4 en 1 (4-on-1 copy) y toque después el botón Función derecho.
Aparecerá la pantalla Diseño de copia 4 en 1 (4-on-1 copy layout).
(4) Utilice el botón

 para seleccionar el diseño y, a continuación, toque el botón OK.
para seleccionar el diseño y, a continuación, toque el botón OK.Aparecerá la pantalla de configuración de impresión. Para volver a la pantalla de copia en espera, toque nuevamente el botón OK.
5. Especifique el número de copias con el botón+ o -.
Cambie la configuración de impresión según convenga.
-> [ Configuración de los elementos ]
6. Toque el botón Color si desea una copia en color, o el botón Negro (Black) para que la copia sea en blanco y negro.
El equipo comenzará a escanear la primera hoja del original. Una vez terminado el escaneado, aparecerá la pantalla Configuración de documento (Document setting).
NOTE
- Si toca el botón Función izquierdo, sólo se copiará la primera hoja del original.
7. Retire la primera hoja del original del cristal de la platina y cargue después en éste la segunda hoja del original.
8. Toque el botón OK.
El equipo comenzará a escanear la segunda hoja del original. Una vez terminado el escaneado, aparecerá la pantalla Configuración de documento (Document setting).
NOTE
- Si toca el botón Función izquierdo, sólo se copiarán la primera y segunda hojas del original.
9. Escanee las hojas tercera y cuarta del original siguiendo lo descrito en los pasos 7 y 8.
Una vez escaneada la cuarta hoja del original, el equipo empezará a copiar.
NOTE
- Este menú de copia se puede utilizar combinado con Copia a doble cara (Two-sided copy). Si utiliza este menú de copia combinado, podrá copiar un original de ocho páginas en una sola hoja de papel. En este caso, se copiarán cuatro páginas del original en cada cara del papel. Cuando lo utilice combinado, seleccione 2 caras (2-sided) en 2 caras (2-sided) de la pantalla de configuración de impresión. Después de escanear la cuarta hoja del original, aparecerá la pantallaConfiguración de documento (Document setting); siga las instrucciones en pantalla para escanear las demás hojas del original.
- Si aparece el mensaje La memoria del dispositivo está llena. No se puede seguir con el proceso. (Device memory is full. Cannot continue process.) en la pantalla LCD al escanear, establezca la calidad de la impresión en Estándar (Standard) o reduzca el número de hojas del documento y vuelva a intentar copiarlo de nuevo. Si no se soluciona el problema, establezca la calidad de impresión en Rápida (Fast) e inténtelo de nuevo.
- Copia sin bordes (Borderless copy)
Puede copiar las imágenes de tal manera que llenen toda la página, sin dejar márgenes.

1. Acceda a la pantalla Menú copia (Copy menu).
-> [ Selección de un menú de copia práctico ]
2. Cargue el papel.
3. Seleccione  Copia sin bordes (Borderless copy) y, a continuación, toque el botón OK.
Copia sin bordes (Borderless copy) y, a continuación, toque el botón OK.
4. Especifique el número de copias con el botón+ o -.
Cambie la configuración de impresión según convenga.
-> [ Configuración de los elementos ]
5. Toque el botón Color si desea una copia en color, o el botón Negro (Black) para que la copia sea en blanco y negro.
El equipo comenzará a imprimir las copias.
NOTE
- Se puede producir un ligero recorte en los bordes puesto que la imagen copiada se amplía para que llene toda la página. Podrá cambiar la anchura que se recortará en los márgenes de la imagen original según desee. Sin embargo, el área recortada será mayor si aumenta el valor de la extensión.
- Para conocer los detalles sobre el tamaño de papel y el tipo de soporte disponibles para la copia sin bordes, consulte [ Área de impresión ]
- Copia de originales gruesos, como libros (Copiar borrar marco (Frame erase copy))
Cuando copie originales gruesos, como libros, puede realizar la copia sin que aparezcan márgenes negros ni sombras de encuadernación alrededor de la imagen. Con esta función reducirá el consumo innecesario de tinta.

1. Acceda a la pantalla Menú copia (Copy menu).
-> [ Selección de un menú de copia práctico ]
2. Cargue el papel.
3. Seleccione  Copiar borrar marco (Frame erase copy) y, a continuación, toque el botón OK.
Copiar borrar marco (Frame erase copy) y, a continuación, toque el botón OK.
4. Especifique el número de copias con el botón+ o -.
Cambie la configuración de impresión según convenga.
-> [ Configuración de los elementos ]
5. Toque el botón Color si desea una copia en color, o el botón Negro (Black) para que la copia sea en blanco y negro.
El equipo comenzará a imprimir las copias.
NOTE
- Cierre la cubierta de documentos.
- Podría aparecer un fino margen negro alrededor de la imagen. Esta función únicamente elimina los márgenes oscuros. Si el libro que se escanea es muy fino o se utiliza el equipo cerca de una ventana o en un ambiente con mucha luz, podría quedar un marco negro. Además, si el color del original es oscuro, el equipo no distinguirá entre el color del documento y la sombra y esto quizás produzca un ligero recorte o sombra en el pliegue.
- Si se toca el botón Función central mientras se muestra la pantalla de copia en espera, se puede previsualizar una imagen de la copia impresa en la pantalla de vista preliminar.
- Copia de la cara de la etiqueta de un disco
Copie la etiqueta de un BD/DVD/CD existente e imprímala en un disco imprimible.
IMPORTANT
- No se puede imprimir en discos imprimibles de 8 cm/3,15 pulgadas.
- No coloque la bandeja de disco hasta que aparezca un mensaje pidiéndole que coloque el disco imprimible. Si lo hace, podría estropear el equipo.
NOTE
- Si la impresión queda mal alineada, ajuste la posición de impresión.
1. Acceda a la pantalla Menú copia (Copy menu).
-> [ Selección de un menú de copia práctico ]
2. Elija  Etiqueta de disco (Disc label) y, a continuación, utilice el botón OK para confirmar la selección.
Etiqueta de disco (Disc label) y, a continuación, utilice el botón OK para confirmar la selección.
Aparecerá la pantalla de configuración del área de impresión.
3. Utilice el botón 
 para seleccionar Círc. externo (Outer circle) o Círc. interno (Inner circle) y el botón
para seleccionar Círc. externo (Outer circle) o Círc. interno (Inner circle) y el botón 
 para cambiar el área de impresión.
para cambiar el área de impresión.
4. Utilice el botón OK para confirmar la selección.
NOTE
- Mida el diámetro interno y externo de la superficie de impresión del disco imprimible y asegúrese de establecer un valor menor que el del diámetro externo y uno mayor que el del diámetro interno.
- Para obtener información sobre los discos imprimibles, póngase en contacto con sus fabricantes.
5. Utilice el botón 
 para seleccionar Disco recomend. (Recommended disc) u Otro disco (Other disc) y, a continuación, utilice el botón OK para confirmar la selección.
para seleccionar Disco recomend. (Recommended disc) u Otro disco (Other disc) y, a continuación, utilice el botón OK para confirmar la selección.
NOTE
- Si su disco imprimible coincide con el disco recomendado, especifique Disco recomend. (Recommended disc) para que la impresión tenga la densidad adecuada. De lo contrario, seleccione Otro disco (Other disc).
6. Cargue el BD/DVD/CD de origen que se va a copiar en el cristal de la platina y utilice después el botón OK para continuar con el paso siguiente.
Aparecerá la pantalla de etiqueta de disco en espera.
IMPORTANT
- Asegúrese de cargar el BD/DVD/CD de origen que se va a copiar con la etiqueta hacia abajo en el centro del cristal de la platina. Si lo carga cerca del borde del cristal de la platina, es posible que quede cortada parte de la imagen.
7. Utilice el botón Color si desea una copia en color, o el botón Negro (Black) para que la copia sea en blanco y negro.
8. Confirme el mensaje y coloque después el disco imprimible.
Utilice el botón Función izquierdo para consultar cómo colocar el disco imprimible.
9. Utilice el botón OK para empezar a copiar.
El equipo comenzará a copiar.
NOTE
- No mire directamente a la fuente de luz mientras se está copiando.
- Utilice el botón Parar (Stop) para cancelar la copia.
- Deje que la cara de impresión del disco se seque por sí misma después de imprimirla. No utilice un secador del pelo, ni deje el disco al sol para secar la tinta. No toque la superficie de impresión hasta que se haya secado la tinta.
- Para mantener un nivel óptimo de calidad de impresión, cuando se van a imprimir más de diez discos seguidos, se recomienda hacer una pausa después de cada diez. Para detener la impresión, quite la bandeja de disco de la impresora y cierre después la cubierta interior. Transcurridos tres minutos aproximadamente, vuelva a abrir la cubierta interior, coloque la bandeja de disco en la impresora y continúe imprimiendo.
Comprobación 6: ¿Sobrepasa la impresión el área de impresión recomendada?
Si imprime sobrepasando el área de impresión recomendada del papel, el borde inferior del papel se puede manchar de tinta.
Cambie el tamaño del documento original en la aplicación de software.
Para garantizar la máxima calidad de impresión, el dispositivo deja un margen a lo largo del borde del papel. El área imprimible real es la que se encuentra dentro de estos márgenes.
Área de impresión recomendada  : Canon recomienda que se imprima dentro de esta área.
: Canon recomienda que se imprima dentro de esta área.
Área imprimible  : El área en la que es posible imprimir.
: El área en la que es posible imprimir.
Sin embargo, imprimir en esta zona puede afectar a la calidad de impresión o a la precisión de la alimentación del papel.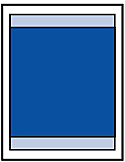
NOTE
Impresión sin bordes
- Al seleccionar la opción de impresión sin bordes puede hacer copias sin márgenes.
- Cuando imprima sin bordes, puede que se produzca un ligero recorte en los márgenes, ya que la imagen impresa se amplía para que llene toda la página.
- La impresión a doble cara no está disponible para la impresión sin bordes.
- Para la impresión sin bordes, use el papel siguiente:
- Papel Fotográfico Satinado "Uso diario" GP-501 (Glossy Photo Paper "Everyday Use" GP-501)
- Papel Fotográfico Satinado GP-502 (Photo Paper Glossy GP-502)
- Papel Fotog. Plus Semi Brillante SG-201 (Photo Paper Plus Semi-gloss SG-201)
- Fotográfico Profesional Platinum PT-101 (Photo Paper Pro Platinium PT-101)
- Papel Fotográfico Brillo II PP-201 (Photo Paper Plus Glossy II PP-201)
- Papel Fotográfico Mate MP-101 (Matte Photo Paper MP-101)
La impresión sin bordes en cualquier otro tipo de papel puede reducir considerablemente la calidad de impresión y/o producir copias impresas con tonos de color alterados.
La impresión sin bordes en papel normal puede producir copias de baja calidad. Úsela sólo para hacer pruebas de impresión. Únicamente se puede imprimir sin bordes en papel normal cuando se hace desde un ordenador.
- La impresión sin bordes no está disponible para los tamaños de papel Legal, A5 o B5, ni para los sobres o el papel de bellas artes.
- Según el tipo de papel, imprimir sin bordes puede reducir la calidad de impresión en los bordes superior e inferior del papel o hacer que queden manchas en esas zonas.
- Con la impresión automática a doble cara y la copia a doble cara, el área imprimible será 2 mm/0,08 pulgadas menor en el borde superior.
- Cuando se lleva a cabo la copia o la impresión sin bordes a partir de una fotografía impresa o una película, se puede especificar cuánto van a sobresalir las imágenes del papel mediante Cantidad copias extendidas (Extended copy amount) de Configuración impresión (Print settings).
Carta, Legal
| Tamaño | Área imprimible (anchura x altura) |
| Carta | 8,00 x 10,69 pulgadas / 203,2 x 271,4 mm |
| Legal* | 8,00 x 13,69 pulgadas / 203,2 x 347,6 mm |
* Este tamaño de página sólo se puede usar para imprimir desde un ordenador.
 Área de impresión recomendada
Área de impresión recomendada Área imprimible
Área imprimible
Sobres
| Tamaño | Área de impresión recomendada (anchura x altura) |
| DL europeo* | 4,06 x 7,07 pulgadas / 103,2 x 179,6 mm |
| Sobre COM 10* | 3,86 x 7,91 pulgadas / 98,0 x 200,9 mm |
* Este tamaño de página sólo se puede usar para imprimir desde un ordenador.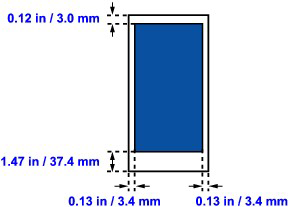
 Área de impresión recomendada
Área de impresión recomendada
Otros tamaños distintos a Carta, Legal, Sobres
| Tamaño | Área imprimible (anchura x altura) |
| A5 | 141,2 x 202,0 mm/5,56 x 7,95 pulgadas |
| A4 | 203,2 x 289,0 mm/8,00 x 11,38 pulgadas |
| B5 | 175,2 x 249,0 mm/6,90 x 9,80 pulgadas |
| 10 x 15 cm/4" x 6" | 94,8 x 144,4 mm/3,73 x 5,69 pulgadas |
| 10 x 20 cm/4" x 8"* | 94,8 x 195,2 mm/3,73 x 7,69 pulgadas |
| 13 x 18 cm/5" x 7"* | 120,2 x 169,8 mm/4,73 x 6,69 pulgadas |
| 20 x 25 cm/8" x 10" | 196,4 x 246,0 mm/7,73 x 9,69 pulgadas |
| Wide | 94,8 x 172,6 mm/3,73 x 6,80 pulgadas |
* Este tamaño de página sólo se puede usar para imprimir desde un ordenador.
 Área de impresión recomendada
Área de impresión recomendada Área imprimible
Área imprimible
Tamaños para papel de bellas artes
Cuando se utiliza papel de acabado artístico "Photo Rag" o un papel especial no original de Canon, queda un margen de 35 mm/1,38 pulgadas en los bordes superior e inferior en el que no se imprime. Cuando en el controlador de la impresora se elige un tamaño para papel de bellas artes, se establece un límite para impedir la impresión en un margen de 35 mm/1,38 pulgadas de los bordes superior e inferior.
A4 de bellas artes
| Tamaño | Área imprimible (anchura x altura) |
| A4 de bellas artes | 203,2 x 227,0 mm/8,0 x 8,9 pulgadas |
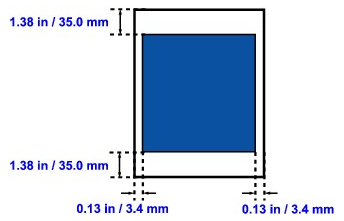
 Área de impresión recomendada
Área de impresión recomendada
Carta de bellas artes
| Tamaño | Área imprimible (anchura x altura) |
| Carta de bellas artes | 203,2 x 209,4 mm/8,0 x 8,2 pulgadas |

 Área de impresión recomendada
Área de impresión recomendada
Discos imprimibles
El área de impresión de los discos imprimibles es aquella en la que se excluye 1 mm/0,03 pulgadas de los diámetros interno y externo de la etiqueta.
 Área de impresión recomendada
Área de impresión recomendada
Comprobación 7: ¿Está sucio el cristal de la platina?
Limpie el cristal de la platina.
IMPORTANT
- No olvide apagar el equipo y desenchufar el cable de alimentación antes de efectuar la limpieza.
Con un paño limpio, suave y que no deje pelusas, frote suavemente el cristal de la platina (A), la hoja protectora de la unidad adaptadora de película (lámina blanca) (B) y la lámpara de la unidad adaptadora de película (C). Asegúrese de que no queda ningún residuo, especialmente en el cristal de la platina.
IMPORTANT
- La hoja protectora de la unidad adaptadora de película (lámina blanca) (B) se puede estropear con facilidad, por lo que deberá limpiarla con cuidado.
Comprobación 8: ¿Está sucio el rodillo de alimentación del papel?
Limpie el rodillo de alimentación del papel.
NOTE
- La limpieza del rodillo de alimentación del papel desgastará el rodillo, por lo que sólo se debe realizar este procedimiento cuando sea necesario.
Limpieza del rodillo de alimentación del papel
Si el rodillo de alimentación del papel está sucio o tiene polvo de papel, es posible que el papel no se alimente correctamente.En tal caso, limpie el rodillo de alimentación del papel. La limpieza del rodillo de alimentación de papel desgasta el rodillo, por lo que sólo se debe realizar cuando sea necesario.
Debe preparar: tres hojas de papel normal de tamaño A4 o Carta.
1. Asegúrese de que la alimentación esté encendida.
2. Abra la bandeja de salida de papel y, a continuación, abra la extensión de bandeja de salida.
IMPORTANT
Si la tapa interior está abierta, ciérrela.
3. Seleccione Limpieza de rodillos (Roller cleaning).
(1) Seleccione Configurar (Setup)  en la pantalla INICIO (HOME).
en la pantalla INICIO (HOME).
Aparecerá la pantalla Menú Configurar (Setup menu).
(2) Seleccione Mantenimiento (Maintenance)  y, a continuación, toque el botón OK.
y, a continuación, toque el botón OK.
Aparecerá la pantalla Mantenimiento (Maintenance).
(3) Seleccione Limpieza de rodillos (Roller cleaning) y toque el botón OK.
Aparecerá la pantalla de confirmación.
(4) Seleccione Sí (Yes) y toque el botón OK.
(5) Seleccione la fuente de papel que se va a limpiar (Bandeja posterior (Rear tray) o Cassette) y toque el botón OK.
4. Limpie el rodillo sin papel.
(1) Siga el mensaje para eliminar el papel de la fuente de papel seleccionada en el punto (5) del paso 3.
(2) Toque el botón OK.
El rodillo de alimentación del papel girará mientras se limpia.
5. Limpie con papel el rodillo de alimentación del papel.
(1) Asegúrese de que el rodillo de alimentación del papel ha dejado de girar y siga después el mensaje para cargar al menos tres hojas de papel normal de tamaño A4 o Carta en la fuente de papel seleccionada en el punto (5) del paso 3.
(2) Toque el botón OK.
El equipo comenzará la limpieza. Una vez se expulse el papel, la limpieza se habrá completado.
(3) Cuando aparezca el mensaje de finalización, toque el botón OK.
Volverá a la pantalla Mantenimiento (Maintenance).
NOTE
Toque el botón INICIO (HOME) para salir del menú Configurar (Setup) y acceder a la pantalla INICIO (HOME).
Si el problema no se resuelve después de limpiar el rodillos de alimentación del papel, póngase en contacto con el servicio técnico.
Limpieza de los salientes del interior del equipo

(La foto es la MP560.)
1. Asegúrese de que la alimentación esté encendida.
2. Abra la bandeja de salida de papel y, a continuación, abra la extensión de bandeja de salida.
IMPORTANT
Si la tapa interior está abierta, ciérrela.
3. Seleccione Limpieza de rodillos (Roller cleaning).
(1) Seleccione Configurar (Setup)  en la pantalla INICIO (HOME).
en la pantalla INICIO (HOME).
Aparecerá la pantalla Menú Configurar (Setup menu).
(2) Seleccione Mantenimiento (Maintenance)  y, a continuación, toque el botón OK.
y, a continuación, toque el botón OK.
Aparecerá la pantalla Mantenimiento (Maintenance).
(3) Seleccione Limpieza de rodillos (Roller cleaning) y toque el botón OK.
Aparecerá la pantalla de confirmación.
(4) Seleccione Sí (Yes) y toque el botón OK.
(5) Abra la bandeja posterior.
(6) Coloque un hisopo de algodón húmedo, etc. en una de las prominencias (A) del eje de rodillos de alimentación.
(7) Seleccione la fuente de papel que se va a limpiar (Bandeja posterior (Rear Tray) y, a continuación, toque el botón OK.
La limpieza del eje de rodillos de papel se inicia y el eje comenzará a girar. Mientras esté girando el eje, limpie las prominencias (A) con el hisopo una a una.
(8) Repita los pasos 6 y 7 en cada prominencia (A) del eje de rodillos de alimentación hasta limpiarlas todas.
Comprobación 9: ¿está sucio el interior del equipo?
La impresión a dos caras puede dejar algo de tinta en el interior del equipo, lo que puede provocar que las copias impresas salgan manchadas.
Realice el proceso de limpieza de la placa inferior para limpiar el interior del equipo.
NOTE
- Para evitar que se manche el interior del equipo, establezca correctamente el tamaño de la página.
Limpieza del interior del equipo (Limpieza de placa inferior)
En esta sección se explica cómo limpiar el interior del equipo. Si el interior del equipo está sucio, el papel impreso se puede manchar; por tanto, se recomienda limpiarlo regularmente.IMPORTANT
No realice ninguna otra operación mientras se limpia la placa inferior.
1. Compruebe que el equipo está encendido.
2. Abra la bandeja de salida de papel y, a continuación, abra la extensión de bandeja de salida.
3. Seleccione  Configurar (Setup) en la pantalla INICIO (HOME).
Configurar (Setup) en la pantalla INICIO (HOME).
4. Seleccione  Mantenimiento (Maintenance) y, a continuación, toque el botón OK.
Mantenimiento (Maintenance) y, a continuación, toque el botón OK.
Se mostrará la pantalla Mantenimiento (Maintenance).
5. Utilice el botón 
 para seleccionar Limpieza placa inferior (Bottom plate cleaning) y, a continuación, toque el botón OK.
para seleccionar Limpieza placa inferior (Bottom plate cleaning) y, a continuación, toque el botón OK.
Aparecerá la pantalla de confirmación.
6. Utilice el botón 
 para seleccionar Sí (Yes) y, a continuación, toque el botón OK.
para seleccionar Sí (Yes) y, a continuación, toque el botón OK.
7. Extraiga cualquier papel que haya en la bandeja posterior siguiendo las instrucciones de la pantalla.
8. Doble por la mitad a lo ancho una hoja de papel normal de tamaño A4 o Carta, desdóblela después y siga las instrucciones de la pantalla.
9. Cargue sólo esta hoja de papel en la bandeja posterior con la parte interior del doblez mirando hacia delante y siga las instrucciones de la pantalla.
(A) Cargue el papel después de desdoblarlo.
El papel limpia el interior del equipo a medida que pasa por él.
Compruebe la parte doblada del papel expulsado. Si tiene manchas de tinta, repita la limpieza de la placa inferior.
Si el problema no se resuelve después de limpiar la placa inferior otra vez, puede que los salientes del interior del equipo estén sucios. Límpielos siguiendo las instrucciones.
-> [ Limpieza de los salientes del interior del equipo ]
NOTE
- Cuando vuelva a limpiar la placa inferior, asegúrese de que utiliza una hoja de papel nueva.
Limpieza de los salientes del interior del equipo
Si los salientes del interior del equipo están sucios, utilice un bastoncillo de algodón o algo similar para eliminar la tinta que pudieran tener.IMPORTANT
- No olvide apagar el equipo y desenchufar el cable de alimentación antes de efectuar la limpieza.

Comprobación 10: Aumente el ajuste de Tiempo de secado (Ink Drying Wait Time).
De esta forma, la superficie impresa tendrá tiempo suficiente para secarse y se evitará que el papel se ondule o se raye.
1. Compruebe que el equipo está encendido.
2. Abra la ventana de configuración del controlador de impresora.
3. Haga clic en la ficha Mantenimiento (Maintenance) y, a continuación, en Configuración personalizada (Custom Settings).
4. Arrastre la barra deslizante Tiempo de secado (Ink Drying Wait Time) para establecer el tiempo de secado y, a continuación, haga clic en Enviar (Send).
5. Confirme el mensaje y haga clic en Aceptar (OK).
1. Compruebe que el equipo está encendido.
2. Abra Canon IJ Printer Utility.
3. Seleccione Configuración personalizada (Custom Settings) en el menú desplegable.
4. Arrastre la barra deslizante Tiempo de secado (Ink Drying Wait Time) para establecer el tiempo de secado y, a continuación, haga clic en Enviar (Send).
5. Confirme el mensaje y haga clic en Aceptar (OK).
Comprobación 11: ¿Otro papel cargado ha rayado el papel?
Dependiendo del tipo de soporte, otro papel cargado puede rayar el papel durante la alimentación desde la bandeja posterior. En este caso, cargue las hojas de una en una.
Modelos aplicables
- PIXMA MG6140
- PIXMA MG6150
- PIXMA MG8140
- PIXMA MG8150