Copia
ID pregunta frecuente: 8200705800
Fecha de lanzamiento: 25 diciembre 2009
Solución:
Realización de copias
En esta sección se describe el procedimiento para copiar un documento de tamaño A4 en papel normal.
- Debe preparar:

Los originales a copiar.
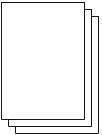
Papel para imprimir.
Consulte [ Tipos de soportes que es posible utilizar ]
1. Prepárese para copiar.
(1) Asegúrese de que la alimentación esté encendida.
(2) Pulse el botón COPIA (COPY).
Aparecerá la pantalla de espera de copia.
(3) Cargue el papel.
Consulte [ Carga de papel ]
Compruebe en este punto que el papel normal de tamaño A4 se haya cargado en el cassette.
NOTE
- Cargue papel normal de tamaño A4, B5, A5 o Carta en el cassette. Cargue otros tamaños o tipos de papel en la bandeja posterior.
(4) Abra la bandeja de salida de papel y, a continuación, abra la extensión de bandeja de salida.

(5) Cargue un original en el cristal de la platina o en el AAD.
Para cargar el original sobre el cristal de la platina, alinéelo con la marca  y CON LA CARA A COPIAR HACIA ABAJO, tal como se muestra a continuación.
y CON LA CARA A COPIAR HACIA ABAJO, tal como se muestra a continuación.
Después, cierre suavemente la cubierta de documentos.

NOTE
- Es posible que los caracteres y las líneas trazados con un bolígrafo de un color claro o que hayan sido resaltados con un marcador no se copien correctamente.
2. Inicie la copia.
(1) Use los botones numéricos para especificar el número de copias.
(2) Use el botón  o
o  (A) para especificar la ampliación.
(A) para especificar la ampliación.
Aquí seleccionamos 100%.
(3) Utilice el botón  o
o  (B) para especificar la intensidad de la copia.
(B) para especificar la intensidad de la copia.
Pulse el botón  para disminuir la intensidad y el botón
para disminuir la intensidad y el botón  para aumentarla. También puede seleccionar el ajuste de intensidad automático.
para aumentarla. También puede seleccionar el ajuste de intensidad automático.

(4) Pulse el botón Función (Function) (C) para seleccionar Conf. impres. (Print settings) y confirme el tamaño de página, el tipo de soporte, etc.
En este ejemplo confirmamos que se ha seleccionado A4 para Tm. pág. (Page size) y Papel normal (Plain paper) para Tipo (Type).
Para cambiar la configuración, use el botón  o
o  (rueda de navegación) (A) para seleccionar el elemento que desea cambiar y use el botón
(rueda de navegación) (A) para seleccionar el elemento que desea cambiar y use el botón  o
o  (B) para seleccionar una opción. Tras confirmar o cambiar la configuración, pulse el botón OK para volver a la pantalla de espera de copia.
(B) para seleccionar una opción. Tras confirmar o cambiar la configuración, pulse el botón OK para volver a la pantalla de espera de copia.

NOTE
- La vista preliminar del resultado de impresión se puede comprobar pulsando el botón central Función (Function) (D) cuando se copia el original en el cristal de la platina. La función de vista previa no está disponible cuando se copia el documento en el AAD.
- Hay disponibles varias funciones de copia, por ejemplo, Copia sin bordes (Borderless copy) si se pulsa el botón Función (Function) izquierdo (E) para seleccionar el Menú copia (Copy menu).
(5) Presione el botón Color para una copia en color, o el botón Negro para que la copia sea en blanco y negro.
El equipo comenzará a imprimir las copias.
Una vez finalizada la copia, retire el original del cristal de la platina o de la ranura de salida de documentos.
IMPORTANT
- No abra la cubierta de documentos ni retire el original cargado hasta que no haya finalizado la copia.
NOTE
- Pulse el botón Parar para cancelar la copia.
- El equipo podrá recibir faxes aunque se encuentre en el modo copia.
Cambio de la configuración
Pulse el botón Función (Function) derecho para seleccionar Conf. impres. (Print settings) en la pantalla de espera de copia. Puede seleccionar el elemento, como el tamaño de página, el tipo de soporte o la calidad de impresión para cambiar la configuración.
(1) Ampliac. (Magnif.) (Ampliación)
Especifique el modo de ampliación o reducción. La escala de la copia se puede especificar seleccionando el tamaño de página: de A4 a A5, de A4 a B5, etc. Si no desea ampliar ni reducir el tamaño de página, seleccione Misma ampliación (SameMagnification).
(2) Intensidad (Intensity)
Especifique la intensidad cuando desee que la copia sea más clara o más oscura. Seleccione Autom. (Auto) para que se ajuste automáticamente la intensidad en función del original. Cuando se selecciona Autom. (Auto), el AAD no está disponible.
(3) Tamaño de pág. (Page size)
Seleccione el tamaño de página del papel que desee imprimir: A4, LTR (8,5 x 11") (8.5"x11" (LTR)), etc.
(4) Tipo (Type) (tipo de soporte)
Seleccione el tipo de soporte del papel que va a imprimir: Papel normal (Plain paper), Brillo II (Plus Glossy II), etc.
NOTE
- Si no selecciona correctamente el tipo de soporte o tamaño de página, puede que la impresora cargue el papel desde la fuente de papel errónea o que no imprima con la calidad de impresión adecuada.
(5) Cal. imp. (Print qlty) (calidad de impresión)
Seleccione la calidad de la impresión en función del original que esté copiando: Estándar (Standard), Alta (High), etc. La configuración de la calidad de impresión disponible depende del papel seleccionado en Tipo (Type).
(6) 2 caras (2-sided)
Seleccione la cara del escaneado del original y la cara de la impresión del papel: 1car -> impr. 2caras (1 -> 2sided print), 2car -> impr. 1cara (2 -> 1sided print) o 2car -> impr. 2caras (2 -> 2sided print).
Si desea que realizar una copia por una cara de un original de una cara, seleccione OFF.
(7) Disposición (Layout)
Seleccione el diseño: Copia 2 en 1 (2-on-1 copy) o Copia 4 en 1 (4-on-1 copy).
(8) Imprimir fecha (Print date)
Imprima la fecha actual en el margen derecho superior del papel, en función de la orientación del original.
(9) Imprimir nº página (Print page no.)
Imprima un número de página secuencial en el margen derecho inferior del papel, en función de la orientación del original.
(10) Orientación (Orientation)
Seleccione la orientación del original que desea copiar: Vertical (Portrait) u Horizont. (Landscp.).
NOTE
- Si se establece 2 caras (2-sided), seleccione A4 o LTR (8,5" x 11") (8.5"x11" (LTR)) para Tamaño página (Page size) y Papel normal (Plain paper) para Tipo (Type).
- Cuando se elige Copia 2 en 1 (2-on-1 copy) o Copia 4 en 1 (4-on-1 copy), hay que seleccionar A4 o LTR (8,5 x 11") (8.5"x11" (LTR)) como Tamaño de pág. (Page size) .
- Si se elige Copia sin bordes (Borderless copy), se debe seleccionar LTR (8,5 x 11") (8.5"x11" (LTR)), A4, 10 x 15 cm (4 x 6") (4"x6" (10x15cm)) o 13 x 18 cm (5 x 7") (5"x7" (13x18cm)) en Tamaño de pág. (Page size) y cualquier tipo de papel que no sea Papel normal (Plain paper) en Tipo (Type). No es posible hacer copias sin bordes de documentos cargados en el AAD. Cargue el original en el cristal de la platina.
- Cuando se selecciona Copia sin bordes (Borderless copy), se puede producir un ligero recorte en los bordes puesto que la imagen copiada se amplía para que llene toda la página.
- Se mantendrá la configuración de tamaño de papel, tipo de soporte, calidad de impresión, ajuste automático de intensidad, etc., de modo que seguirá establecida cuando se vuelva a seleccionar el modo copia aunque se haya apagado y vuelto a encender el equipo.
- Si la combinación de algunos elementos de configuración no es válida, aparecerá la marca
 en el elemento no válido. Pulse el botón Función (Function) izquierdo para seleccionar Det. error (Error details) y compruebe el mensaje de error. A continuación, corrija la configuración.
en el elemento no válido. Pulse el botón Función (Function) izquierdo para seleccionar Det. error (Error details) y compruebe el mensaje de error. A continuación, corrija la configuración. - Si selecciona Rápida (Fast) con el tipo de soporte establecido en Papel normal (Plain paper) y la calidad no es tan buena como esperaba, seleccione Estándar (Standard) o Alta (High) y, a continuación, vuelva a intentar copiar.
Uso de prácticas funciones de copia
Seleccione el método de copia según la finalidad.
- Copia a doble cara (Two-sided copy)
Se pueden copiar dos páginas originales en las dos caras de una hoja de papel o las páginas delantera y trasera de un original a doble cara en las dos caras de una hoja de papel o en dos hojas de papel.
- Doble cara a doble cara (2 car->impr. 2 caras (2->2 sided print))

(A) Grapado por el lado largo
(B) Grapado por el lado corto
- Doble cara a una cara (2 car->impr. 1 cara (2->1 sided print))

(C) Grapado por el lado largo
(D) Grapado por el lado corto
- Una cara a doble cara (1 car->impr. 2 caras (1->2 sided print))

(E) Grapado por el lado largo
(F) Grapado por el lado corto
1. Seleccione  Copia a doble cara (Two-sided copy) y, a continuación, pulse el botón OK.
Copia a doble cara (Two-sided copy) y, a continuación, pulse el botón OK.
Se muestra la configuración predeterminada para la copia a doble cara. La copia a doble cara se lleva a cabo según la configuración de la pantalla LCD.
2. Confirme la instrucción en la pantalla LCD y, a continuación, pulse el botón OK.
3. Cambie la configuración para la copia a doble cara según sea necesario.
(1) Pulse el botón Función (Function) derecho.
(2) Utilice el botón 
 para seleccionar 2 caras (2-sided) y, a continuación, utilice el botón
para seleccionar 2 caras (2-sided) y, a continuación, utilice el botón 
 para seleccionar un método de copia.
para seleccionar un método de copia.
(3) Pulse el botón Función (Function) derecho.
(4) Utilice el botón 
 para seleccionar el lado de grapado y, a continuación, pulse el botón OK.
para seleccionar el lado de grapado y, a continuación, pulse el botón OK.
(5) Pulse el botón OK.
4. Pulse el botón Color si desea una copia en color, o el botón Negro para que la copia sea en blanco y negro.
- Cuando se carga el documento original en el AAD:
El equipo comienza a copiar de manera automática.
- Cuando se carga el documento original en el cristal de la platina:
Una vez que se ha escaneado la primera hoja del original, cargue la segunda hoja en el cristal de la platina y, a continuación, pulse el botón OK. Si desea escanear sólo una hoja del original, pulse el botón
 .
.NOTE
- Esta función no se puede utilizar cuando se selecciona Ajustar a página (Fit to page).
- Esta función se puede utilizar en combinación con Copia 2 en 1 (2-on-1 copy), Copia 4 en 1 (4-on-1 copy) o Copia intercalada (Collated copy).
- Si se ejecuta la función Copia a doble cara (Two-sided copy) en blanco y negro, la intensidad de la impresión puede variar de cuando se realiza la copia en blanco y negro para la copia a una sola cara.
- Esta función sólo se puede usar cuando el tamaño de página se establece en A4 o LTR (8,5" x 11") (8.5"x11"(LTR)). La copia de doble cara a doble cara o la copia de doble cara a una cara sólo se puede realizar cuando los originales son de tamaño A4 o Carta.
- Seleccione Papel normal (Plain paper) para el tipo de soporte, de lo contrario, no se iniciará la copia.
- Al cargar el documento original en el AAD, las páginas del documento no se expulsan en el orden original de forma predeterminada. Si desea expulsar las páginas del documento en el orden del original, establezca Configuración salida doble cara (Two-sided paper output setting) con el valor Salida por página (Output by page).
- Copia 2 en 1 (2-on-1 copy)
Se pueden copiar dos páginas originales, (A) y (B), en una sola hoja de papel, (C) reduciendo cada imagen.
Se pueden copiar dos páginas originales en una sola hoja de papel reduciendo cada imagen. Además, cuando se selecciona Copia a doble cara (Two-sided copy) se pueden copiar cuatro páginas originales en ambas caras del papel.

1. Seleccione  Copia 2 en 1 (2-on-1 copy) y, a continuación, pulse el botón OK.
Copia 2 en 1 (2-on-1 copy) y, a continuación, pulse el botón OK.
Se muestra la configuración predeterminada Copia 2 en 1. La copia 2 en 1 se lleva a cabo según la configuración de la pantalla LCD.
2. Confirme la instrucción en la pantalla LCD y, a continuación, pulse el botón OK.
3. Especifique el diseño que necesite.
(1) Pulse el botón Función (Function) derecho.
(2) Use el botón 
 para seleccionar Diseño (Layout) y asegúrese de que esté seleccionado Copia 2 en 1 (2-on-1 copy).
para seleccionar Diseño (Layout) y asegúrese de que esté seleccionado Copia 2 en 1 (2-on-1 copy).
(3) Pulse el botón Función (Function) derecho.
(4) Utilice el botón 
 para seleccionar el diseño y, a continuación, pulse el botón OK.
para seleccionar el diseño y, a continuación, pulse el botón OK.
NOTE
- Cuando realice la copia 2 en 1 en combinación con la copia a doble cara, seleccione la orientación del original y el lado de grapado en 2 caras (2-sided).
(5) Pulse el botón OK.
4. Pulse el botón Color si desea una copia en color, o el botón Negro para que la copia sea en blanco y negro.
- Cuando el documento se ha cargado en el cristal de la platina:
Cuando en la pantalla LCD se muestre Colocación documentos (platina) (Placing documents (platen)), cargue otra hoja del documento para escanear en el cristal de la platina y pulse el botón OK.
Si no necesita realizar más escaneados, pulse el botón
 para iniciar la copia.
para iniciar la copia.- Cuando el documento se ha cargado en el AAD:
El equipo comienza a escanear la siguiente hoja del documento automáticamente después de que se haya terminado de escanear una hoja del documento.
NOTE
- Si ha cargado sólo una hoja del original en el AAD, el equipo llevará a cabo la función Copia 2 en 1 (2-on-1 copy) tras escanear la primera página. Al cargar los originales en el cristal de la platina, si desea copiar sólo la primera hoja del original, pulse el botón
 tras escanear la primera página.
tras escanear la primera página. - Si aparece el mensaje La memoria del dispositivo está llena. No se puede seguir con el proceso. (Device memory is full. Cannot continue process.) en la pantalla LCD al escanear, establezca la calidad de la impresión en Estándar (Standard) o reduzca el número de hojas del documento y vuelva a intentar copiarlo de nuevo. Si no se soluciona el problema, establezca la calidad de impresión en Rápida (Fast) e inténtelo de nuevo.
- Copia 4 en 1 (4-on-1 copy)
Se pueden copiar cuatro páginas originales en una sola hoja de papel reduciendo cada imagen. Para cada orientación del documento original, hay disponibles cuatro diseños diferentes.

1. Seleccione  Copia 4 en 1 (4-on-1 copy) y, a continuación, pulse el botón OK.
Copia 4 en 1 (4-on-1 copy) y, a continuación, pulse el botón OK.
Se muestra la configuración predeterminada Copia 4 en 1. La copia 4 en 1 se lleva a cabo según la configuración de la pantalla LCD.
2. Confirme la instrucción en la pantalla LCD y, a continuación, pulse el botón OK.
3. Especifique el diseño que necesite.
(1) Pulse el botón Función (Function) derecho.
(2) Use el botón 
 para seleccionar Diseño (Layout) y asegúrese de que esté seleccionado Copia 4 en 1 (4-on-1 copy).
para seleccionar Diseño (Layout) y asegúrese de que esté seleccionado Copia 4 en 1 (4-on-1 copy).
(3) Pulse el botón Función (Function) derecho.
(4) Utilice el botón 
 para seleccionar el diseño y, a continuación, pulse el botón OK.
para seleccionar el diseño y, a continuación, pulse el botón OK.
NOTE
- Cuando realice la copia 4 en 1 en combinación con la copia a doble cara, seleccione la orientación del original y el lado de grapado en 2 caras (2-sided).
(5) Pulse el botón OK.
4. Pulse el botón Color si desea una copia en color, o el botón Negro para que la copia sea en blanco y negro.
- Cuando el documento se ha cargado en el cristal de la platina:
Cuando en la pantalla LCD se muestre Colocación documentos (platina) (Placing documents (platen)), cargue otra hoja del documento para escanear en el cristal de la platina y pulse el botón OK.
Si no necesita realizar más escaneados, pulse el botón
 para iniciar la copia.
para iniciar la copia.- Cuando el documento se ha cargado en el AAD:
El equipo comienza a escanear la siguiente hoja del documento automáticamente después de que se haya terminado de escanear una hoja del documento.
NOTE
- Si ha cargado menos de cuatro hojas del original en el AAD, el equipo llevará a cabo la función Copia 4 en 1 (4-on-1 copy) tras escanear la última página. Al cargar los originales en el cristal de la platina, si desea copiar menos de cuatro hojas del original, pulse el botón
 tras escanear la última página que quiere copiar.
tras escanear la última página que quiere copiar. - Si aparece el mensaje La memoria del dispositivo está llena. No se puede seguir con el proceso. (Device memory is full. Cannot continue process.) en la pantalla LCD al escanear, establezca la calidad de la impresión en Estándar (Standard) o reduzca el número de hojas del documento y vuelva a intentar copiarlo de nuevo. Si no se soluciona el problema, establezca la calidad de impresión en Rápida (Fast) e inténtelo de nuevo.
- Copia sin bordes (Borderless copy)
Puede copiar las imágenes de tal manera que llenen toda la página, sin dejar márgenes.

1. Seleccione  Copia sin bordes (Borderless copy) y, a continuación, pulse el botón OK.
Copia sin bordes (Borderless copy) y, a continuación, pulse el botón OK.
2. Pulse el botón Color si desea una copia en color, o el botón Negro para que la copia sea en blanco y negro.
NOTE
- Cargue el documento en el cristal de la platina cuando use esta función.
- Se puede producir un ligero recorte en los bordes puesto que la imagen copiada se amplía para que llene toda la página. Podrá cambiar la anchura que se recortará en los márgenes de la imagen original según desee. Sin embargo, el área recortada será mayor si aumenta el valor de la extensión.
- Para conocer los detalles sobre el tamaño de papel y el tipo de soporte disponibles para la copia sin bordes, consulte [ Área de impresión ]
- Copiar rep. imagen (Image repeat copy)
Puede copiar una imagen varias veces en una sola página. Se puede configurar el equipo para que seleccione automáticamente el número de veces que deberá repetir la imagen o especificar el número.

1. Seleccione  Copiar rep. imagen (Image repeat copy) y, a continuación, pulse el botón OK.
Copiar rep. imagen (Image repeat copy) y, a continuación, pulse el botón OK.
2. Seleccione el elemento de configuración mostrado en la pantalla LCD.
Pulse el botón OK para especificar la configuración.
3. Pulse el botón Color si desea una copia en color, o el botón Negro para que la copia sea en blanco y negro.
NOTE
- Cuando se especifique la configuración siguiente, coloque el documento en el cristal de la platina. No se puede utilizar el AAD.
- Diseño automático (Auto layout) está seleccionado.
- Autom. (Auto) está seleccionado para la intensidad.
- El área que se escanea del original depende del ajuste de reducción/ampliación.
- Copia intercalada (Collated copy)
Es posible obtener las copias impresas en orden cuando se realizan copias múltiples de un original formado por varias páginas. Además, se pueden copiar originales en ambas caras del papel.
- Copia intercalada (Collated copy) seleccionada.

(A) Originales
(B) Copia 1
(C) Copia 2
(D) Copia 3
- Copia intercalada (Collated copy) no seleccionada.

(A) Originales
(B) Copia 1
(C) Copia 2
(D) Copia 3
1. Seleccione  Copia intercalada (Collated copy) y, a continuación, pulse el botón OK.
Copia intercalada (Collated copy) y, a continuación, pulse el botón OK.
NOTE
- Cuando realice la copia intercalada en combinación con la copia a doble cara, pulse el botón de función derecho en la pantalla de copia en espera para seleccionar la orientación del original y el lado de grapado en 2 caras (2-sided).
2. Pulse el botón Color si desea una copia en color, o el botón Negro para que la copia sea en blanco y negro.
NOTE
- Cargue el documento en el AAD cuando use esta función.
- El número de páginas que puede leer el equipo varía según el documento. Si se muestra el mensaje La memoria del dispositivo está llena. No se puede seguir con el proceso. (Device memory is full. Cannot continue process.) en la pantalla LCD al escanear, reduzca el número de páginas del documento que escanear e intente realizar la copia de nuevo.
- Copia rest. difum. (Fade-restored copy)
Es posible corregir el color de las copias impresas cuando se copian documentos que se han descolorido con el tiempo.
1. Seleccione  Copia rest. difum. (Fade-restored copy) y, a continuación, pulse el botón OK.
Copia rest. difum. (Fade-restored copy) y, a continuación, pulse el botón OK.
2. Pulse el botón Color.
NOTE
- Esta función sólo está disponible cuando se realizan copias en color.
- Cargue el documento en el cristal de la platina cuando use esta función.
- No se garantiza que la corrección de la intensidad sea eficaz con cualquier fotografía.
- Copiar borrar marco (Frame erase copy)
Cuando copie originales gruesos, como libros, puede realizar la copia sin que aparezcan márgenes negros ni sombras de encuadernación alrededor de la imagen. Con esta función reducirá el consumo innecesario de tinta.

1. Seleccione  Copiar borrar marco (Frame erase copy) y, a continuación, pulse el botón OK.
Copiar borrar marco (Frame erase copy) y, a continuación, pulse el botón OK.
2. Pulse el botón Color si desea una copia en color, o el botón Negro para que la copia sea en blanco y negro.
NOTE
- Cargue el documento en el cristal de la platina cuando use esta función.
- Cierre la cubierta de documentos.
- Podría aparecer un fino margen negro alrededor de la imagen. Esta función únicamente elimina los márgenes oscuros. Si el libro que se escanea es muy fino o se utiliza el equipo cerca de una ventana o en un ambiente con mucha luz, podría quedar un marco negro. Además, si el color del original es oscuro, el equipo no distinguirá entre el color del documento y la sombra y esto quizás produzca un ligero recorte o sombra en el pliegue.
- Si se pulsa el botón Función central mientras se muestra la pantalla de vista en espera, se puede previsualizar una imagen de la copia impresa en la pantalla de vista previa.
- Copia adhesivos (Sticker copy)
Con el papel adhesivo de Canon, puede crear fácilmente adhesivos con el diseño especificado.

1. Seleccione  Copia adhesivos (Sticker copy) y, a continuación, pulse el botón OK.
Copia adhesivos (Sticker copy) y, a continuación, pulse el botón OK.
2. Confirme la instrucción en la pantalla LCD y, a continuación, pulse el botón OK.
3. Asegúrese de que se ha seleccionado Adhesivos x16 (Stickers x16) y, a continuación, pulse el botón OK.
NOTE
- Si aparece seleccionado en la pantalla LCD otro diseño que no sea Adhesivos x16 (Stickers x16), seleccione Adhesivos x16 (Stickers x16) mediante el botón

 .
.
4. Pulse el botón Color si desea una copia en color, o el botón Negro para que la copia sea en blanco y negro.
NOTE
- Cargue el documento en el cristal de la platina cuando use esta función.
- Sólo se puede cargar una hoja de adhesivos cada vez en la bandeja posterior.
- No es posible especificar otra configuración distinta de la intensidad.
- Copia con marg.enc. (Binding margin copy)
Se puede copiar el documento con márgenes cuando desee realizar perforaciones o encuadernados.

1. Seleccione  Copia con marg.enc. (Binding margin copy) y, después, pulse el botón OK.
Copia con marg.enc. (Binding margin copy) y, después, pulse el botón OK.
2. Seleccione el elemento de configuración mostrado en la pantalla LCD.
Pulse el botón OK para especificar la configuración.
3. Pulse el botón Color si desea una copia en color, o el botón Negro para que la copia sea en blanco y negro.
NOTE
- Si se selecciona un tipo de soporte distinto de Papel normal (Plain paper), no se iniciará la copia.
- El equipo reduce el área escaneada del original cuando se añade un margen. De manera predeterminada, el tamaño original está establecido en Misma ampliación (SameMagnification). Por tanto, la imagen se recortará según el tamaño del original. Cuando vaya a escanear toda la imagen, seleccione Reducción autom. (Auto reduction) para Ampliac. (Magnif.) en Conf. impres. (Print settings).
- Extracc. aguj. perf. (Punch hole removal)
Cuando copie documentos con marcas de perforaciones, puede realizar una copia sin dichas marcas.

1. Seleccione  Extracc. aguj. perf. (Punch hole removal) y, después, pulse el botón OK.
Extracc. aguj. perf. (Punch hole removal) y, después, pulse el botón OK.
2. Seleccione el elemento de configuración mostrado en la pantalla LCD.
Pulse el botón OK para especificar la configuración.
3. Pulse el botón Color si desea una copia en color, o el botón Negro para que la copia sea en blanco y negro.
NOTE
- Cargue el documento en el cristal de la platina cuando use esta función.
- Si se selecciona un tipo de soporte distinto de Papel normal (Plain paper), no se iniciará la copia.
Modelos aplicables
- PIXMA MX870