Configuración de direcciones IP
ID pregunta frecuente: 8203542300
Fecha de lanzamiento: 14 abril 2017
Solución:
La conexión del equipo a una red requiere una dirección IP de red única. Dispone de dos versiones de direcciones IP: IPv4 e IPv6. Configure estas opciones en función del entorno de red. Para utilizar direcciones IPv6, debe configurar correctamente las opciones de dirección IPv4.
Configuración de la dirección IPv4
La dirección IPv4 del equipo puede asignarse automáticamente a través de un protocolo de direcciones IP dinámicas, como DHCP, o introducirse manualmente. Al conectar el equipo a una red cableada, asegúrese de que los conectores del cable de red estén firmemente insertados en los puertos. Para obtener más información, consulte la "Guía de usuario" del sitio web de Canon (canon.com/oip-manual). Puede probar la conexión de red en caso necesario.
 Configuración de la dirección IPv4
Configuración de la dirección IPv4
1. Seleccione <Menú> en la pantalla Inicio.
2. Seleccione <Preferencias>  <Red>
<Red>
- Si aparece la pantalla de inicio de sesión, introduzca el ID y el PIN. Para obtener más información, consulte la "Guía de usuario" del sitio web de Canon (canon.com/oip-manual).
3. Seleccione <Opciones de TCP/IP>  <Opciones de IPv4>
<Opciones de IPv4>  <Opciones de dirección IP>.
<Opciones de dirección IP>.
4. Configure las opciones de la dirección IP.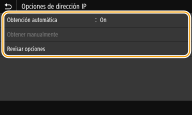
<Obtención automática>
Seleccione esta opción para asignar automáticamente una dirección IP a través del protocolo DHCP. Si se muestra <On>, estará habilitado el direccionamiento automático.
<Obtener manualmente>
Seleccione esta opción para configurar las opciones de la dirección IP introduciendo manualmente una dirección IP. Para seleccionar esta opción, la asignación automática debe establecerse en <Off>.
<Revisar opciones>
Seleccione esta opción si desea ver las opciones de la dirección IP actual.
 4-A. Asignación automática de una dirección IP
4-A. Asignación automática de una dirección IP
4-A-1. Seleccione <Obtención automática>.
4-A-2. Seleccione <On> en <Obtención automática> y seleccione <Seleccionar protocolo>.
4-A-3. Seleccione <DHCP>.
Si no desea utilizar DHCP/BOOTP/RARP para asignar una dirección IP
- Seleccione <Off>. Si selecciona <DHCP> cuando estos servicios no están disponibles, el equipo desperdiciará tiempo y recursos de comunicaciones buscando estos servicios en la red.
4-A-4.Compruebe que <IP automática> esté establecido en <On>.
- Si está seleccionado <Off>, cambie la opción a <On>.
4-A-5. Seleccione <Aplicar>.

- Las direcciones IP asignadas a través de DHCP sustituyen a la dirección obtenida a través de IP automática.
 4-B. Introducción manual de una dirección IP
4-B. Introducción manual de una dirección IP
4-B-1. Seleccione <Obtención automática> y seleccione <Off>  <Aplicar> en <Obtención automática>.
<Aplicar> en <Obtención automática>.
4-B-2. Seleccione <Obtener manualmente>.
4-B-3. Introduzca <Dirección IP>, <Máscara de subred>, y <Dirección de puerta de enlace> y seleccione <Aplicar>.
5. Reinicie el equipo.
- Apague el equipo, espere al menos 10 segundos y vuelva a encenderlo.
NOTE
Comprobación de las opciones correctas
- Asegúrese de que la pantalla IU Remota puede mostrarse en su ordenador.Si un ordenador no está disponible, puede comprobar la conexión utilizando el panel de control. Para obtener más información, consulte la "Guía de usuario" del sitio web de Canon (canon.com/oip-manual).
Si la dirección IP del equipo ha cambiado después de instalar el controlador de impresora
- Si se utiliza el puerto MFNP y el equipo y el ordenador están en la misma subred, se mantendrá la conexión y no será necesario añadir un puerto nuevo. Si se trata de un puerto TCP/IP estándar, deberá agregar un puerto nuevo. Para obtener más información, consulte la "Guía de usuario" del sitio web de Canon (canon.com/oip-manual).
 Pruebas de la conexión de red
Pruebas de la conexión de red
1. Seleccione <Menú> en la pantalla Inicio.
2. Seleccione <Preferencias>  <Red>
<Red>
- Si aparece la pantalla de inicio de sesión, introduzca el ID y el PIN. Para obtener más información, consulte la "Guía de usuario" del sitio web de Canon (canon.com/oip-manual).
3. Seleccione <Opciones de TCP/IP>  <Opciones de IPv4>
<Opciones de IPv4>  <Comando PING>.
<Comando PING>.
4. Introduzca la dirección IPv4 de otro dispositivo de la red, y seleccione <Aplicar>. Si se ha establecido una conexión correctamente, aparecerá <Se ha recibido respuesta del host.>.
Si se ha establecido una conexión correctamente, aparecerá <Se ha recibido respuesta del host.>.
Configuración de direcciones IPv6
Las direcciones IPv6 del equipo pueden configurarse a través de la IU remota. Antes de configurar direcciones IPv6, compruebe las opciones de la dirección IPv4. Debe establecer las opciones de IPv4 correctas para poder utilizar direcciones IPv6. Tenga en cuenta que la función de escaneado que utiliza el controlador de escáner o la MF Scan Utility no está disponible en los entornos IPv6. El equipo puede utilizar las siguientes direcciones IPv6:| Tipo | Descripción |
| Dirección de enlace local | Dirección que solo es válida en una subred o enlace y no puede utilizarse para establecer la comunicación con dispositivos más allá de un router. Cuando la función IPv6 del equipo está habilitada se configura automáticamente una dirección de enlace local. |
| Dirección manual | Dirección que se introduce manualmente. Cuando utilice esta dirección, especifique la longitud del prefijo y la dirección del router predeterminada. |
| Dirección sin estado | Dirección que se genera automáticamente utilizando la dirección MAC del equipo y el prefijo de red que anuncia el router. Las direcciones sin estado se desechan cuando se reinicia (o se enciende) el equipo. |
| Dirección con estado | Dirección obtenida a partir de un servidor DHCP utilizando DHCPv6. |
NOTE
- Para obtener más información sobre las operaciones básicas que hay que realizar al configurar el equipo desde la IU remota, consulte la "Guía de usuario" del sitio web de Canon (canon.com/oip-manual).
1. Inicie la IU remota e inicie sesión en el Modo de administrador del sistema.
2. Haga clic en [Configuración] en la página del portal.
3. Seleccione [Opciones de red]  [Opciones de IPv6].
[Opciones de IPv6].
4. Haga clic en [Editar].
5. Seleccione la casilla de verificación [Usar IPv6] y configure las opciones necesarias.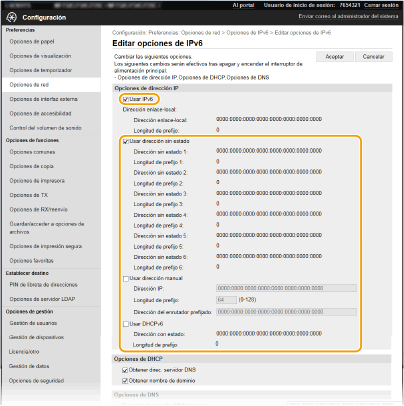
[Usar IPv6]
Seleccione la casilla de verificación para habilitar IPv6 en el equipo. Cuando no utilice IPv6, quite la marca de la casilla de verificación.
[Dirección sin estado 1]
Seleccione la casilla de verificación cuando utilice una dirección sin estado.Cuando no utilice una dirección sin estado, desmarque la casilla de verificación.
[Usar dirección manual]
Cuando desee introducir manualmente una dirección IPv6, seleccione la casilla de verificación e introduzca la dirección IP, la longitud del prefijo y la dirección del router predeterminada en los cuadros de texto correspondientes.
[Dirección IP]
Introduzca una dirección IPv6. No podrán introducirse direcciones que empiecen por "ff" (o direcciones multidifusión).
[Longitud de prefijo]
Introduzca un número que indique cuántos bits están disponibles para la dirección de red.
[Dirección del enrutador prefijado]
Especifique la dirección IPv6 del router predeterminado según sea necesario. No podrán introducirse direcciones que empiecen por "ff" (o direcciones multidifusión).
[Usar DHCPv6]
Seleccione la casilla de verificación cuando utilice una dirección con estado. Cuando no utilice DHCPv6, quite la marca de la casilla de verificación.
6. Haga clic en [Aceptar].
7. Reinicie el equipo.
- Apague el equipo, espere al menos 10 segundos y vuelva a encenderlo.
NOTE
Comprobación de las opciones correctas
- Asegúrese de que la pantalla de la IU remota pueda mostrarse en el ordenador utilizando la dirección IPv6 del equipo. Para obtener más información, consulte la "Guía de usuario" del sitio web de Canon (canon.com/oip-manual).
Selección de opciones desde el panel de control
- También es posible acceder a las opciones de IPv6 desde <Menú> en la pantalla Inicio.
Si la dirección IP del equipo ha cambiado después de instalar el controlador de impresora
- Tiene que añadir un puerto nuevo. Para obtener más información, consulte la "Guía de usuario" del sitio web de Canon (canon.com/oip-manual).
Visualización de las opciones de red
NOTE
- La dirección IP no está correctamente configurada si aparece como "0.0.0.0".
- Si conecta el equipo a un concentrador de conmutación o a un puente podrían producirse errores de conexión aunque la dirección IP esté configurada correctamente. Este problema puede solucionarse configurando un intervalo de tiempo antes de que el equipo inicie la comunicación. Para obtener más información, consulte la "Guía de usuario" del sitio web de Canon (canon.com/oip-manual).
- Puede imprimir la lista de las opciones de red actuales.
 Impresión de informes y listas
Impresión de informes y listas
 Visualización de las opciones de IPv4
Visualización de las opciones de IPv4
<Esta. monitor>  <Información de red>
<Información de red>  <IPv4>
<IPv4>  Seleccione la opción para visualizar
Seleccione la opción para visualizar  Compruebe las opciones
Compruebe las opciones
 Visualización de las opciones de IPv6
Visualización de las opciones de IPv6
<Esta. monitor>  <Información de red>
<Información de red>  <IPv6>
<IPv6>  Seleccione la opción para visualizar
Seleccione la opción para visualizar  Compruebe las opciones
Compruebe las opciones
 Visualización de la dirección MAC para red cableada
Visualización de la dirección MAC para red cableada
1. Seleccione <Menú> en la pantalla Inicio.
2. Seleccione <Preferencias>  <Red>
<Red>
- Si aparece la pantalla de inicio de sesión, introduzca el ID y el PIN. Para obtener más información, consulte la "Guía de usuario" del sitio web de Canon (canon.com/oip-manual).
3. Seleccione <Opciones del controlador Ethernet>. Se muestra la dirección MAC.
Se muestra la dirección MAC.
 Visualización de la dirección MAC y la información para LAN inalámbrica
Visualización de la dirección MAC y la información para LAN inalámbrica
1. Seleccione <Menú> en la pantalla Inicio.
2. Seleccione <Preferencias>  <Red>
<Red>
- Si aparece la pantalla de inicio de sesión, introduzca el ID y el PIN. Para obtener más información, consulte la "Guía de usuario" del sitio web de Canon (canon.com/oip-manual).
3. Seleccione <Opciones de red inalámbrica>.
4. Lea el mensaje mostrado y seleccione <Aceptar>.
5. Seleccione <Inf. de conexión>.
6. Seleccione la opción que desee visualizar.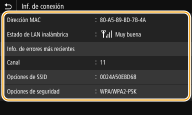

Visualización de la información de seguridad
- Para visualizar la información sobre WEP y WPA/WPA2-PSK, seleccione <Opciones de seguridad>.
Visualizar desde la pantalla <Monitor de estado>
- <Estado de LAN inalámbrica> y <Info. de errores más recientes> pueden visualizarse desde <Monitor de estado>.
<Esta. monitor>
 <Información de red>
<Información de red>  <Tipo de conexión de red>
<Tipo de conexión de red>  Seleccione la opción para visualizar
Seleccione la opción para visualizarModelos aplicables
- i-SENSYS MF631Cn
- i-SENSYS MF633Cdw
- i-SENSYS MF635Cx
- i-SENSYS MF732Cdw
- i-SENSYS MF734Cdw
- i-SENSYS MF735Cx