Envío de imágenes de una cámara a un smartphone Android mediante una conexión NFC
ID pregunta frecuente: 8202772000
Fecha de lanzamiento: 20 octubre 2020
Solución:
Utilice la conexión NFC de un smartphone Android (Versión del sistema operativo 4.0 o posterior) para simplificar el proceso de instalación de Camera Connect y conectar con la cámara.
La operación cuando los dispositivos se conectan por primera vez mediante NFC varía en función del modo de cámara cuando los dispositivos se tocan.
IMPORTANT
- En la siguiente explicación, los procesos de configuración de un smartphone se indican mediante el icono
 y los procesos de configuración de la cámara se indican mediante el icono
y los procesos de configuración de la cámara se indican mediante el icono  .
. - En este artículo, se hace referencia a los smartphones y tabletas Android™ en conjunto como 'smartphones'.
- Cuando utilice NFC, debe tener en cuenta lo siguiente.
- Si la versión de Camera Connect es 2.7.10 o posterior, compruebe la versión del sistema operativo Android de su smartphone. Si la versión es 10.0 o posterior, no puede conectarse a la cámara usando la funcionalidad NFC.
- Evite cualquier impacto fuerte entre la cámara y el smartphone. Esto podría dañar los dispositivos.
- Según el tipo de smartphone, puede que los dispositivos no se reconozcan inmediatamente. En este caso, intente mantenerlos juntos en posiciones ligeramente diferentes. Si no se establece la conexión, mantenga los dispositivos juntos hasta que se actualice la pantalla de la cámara.
- Si intenta realizar la conexión mientras la cámara está apagada, se puede mostrar un mensaje en la pantalla del smartphone que solicita que se encienda la cámara. Vuelva a encender la cámara y junte los dispositivos de nuevo.
- No coloque otros objetos entre la cámara y el smartphone. Además, tenga en cuenta que la funda, u otros accesorios similares, de la cámara o del smartphone pueden bloquear la comunicación.
NOTE
- Las conexiones requieren que la cámara tenga una tarjeta de memoria.
- Según cuál sea el estado de la red que utilice, el envío de vídeos puede tardar bastante. Asegúrese de vigilar el nivel de la batería de la cámara.
- Cuando envíe vídeos a smartphones, tenga en cuenta que la calidad de imagen admitida varía en función del smartphone. Para ver información detallada, consulte el manual del usuario del smartphone.
Confirmación de la versión del sistema operativo e instalación de Camera Connect
Para conectar un smartphone Android con la cámara mediante NFC, el smartphone debe tener instalado Android™ versión del sistema operativo 4.0 o posterior y Camera Connect.- A continuación se explican los procedimientos para confirmar la versión del sistema operativo e instalar Camera Connect.
IMPORTANT
- La interfaz o las funciones de Camera Connect están sujetas a modificaciones, para mejorar o actualizar la aplicación. En tal caso, es posible que las características de Camera Connect difieran de las pantallas de ejemplo o de las instrucciones de funcionamiento de este manual.
- Las imágenes de las pantallas de ejemplo del smartphone se utilizan para explicar los procedimientos de ajustes y pueden ser diferentes a las de las pantallas mostradas en otros modelos. Para obtener más información acerca del modelo que está utilizando, consulte el manual de instrucciones de su smartphone.
- Para la explicación se muestra el procedimiento correspondiente a una PowerShot ELPH 190 / IXUS 180. La posición y la forma de los botones de funcionamiento, las pantallas mostradas y los elementos de configuración pueden variar según el modelo que utilice.
 1. Compruebe las especificaciones del smartphone.
1. Compruebe las especificaciones del smartphone.
Para confirmar la información de la versión del sistema operativo Android™, compruebe en el menú [Ajustes] (  )
)  [Acerca del dispositivo]
[Acerca del dispositivo]  [Versión de Android].
[Versión de Android].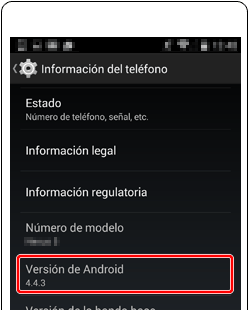
NOTE
- Se recomienda apagar la función en espera del smartphone.
 2. Ajuste [NFC] en [ON] en el menú [Ajustes] (
2. Ajuste [NFC] en [ON] en el menú [Ajustes] (  ) del smartphone.
) del smartphone.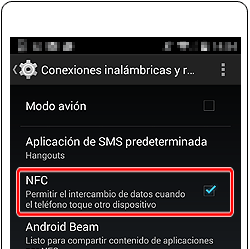
 3. Pulse los botones [
3. Pulse los botones [  ][
][  ] para mostrar [Config. Wi-Fi] en la ficha [
] para mostrar [Config. Wi-Fi] en la ficha [  ] de la pantalla de menús de la cámara y confirme que [NFC] se ha establecido en [On] (
] de la pantalla de menús de la cámara y confirme que [NFC] se ha establecido en [On] ( ). Si está seleccionado [Off], pulse los botones [
). Si está seleccionado [Off], pulse los botones [  ] , [
] , [  ] para cambiar la configuración a [On].
] para cambiar la configuración a [On].
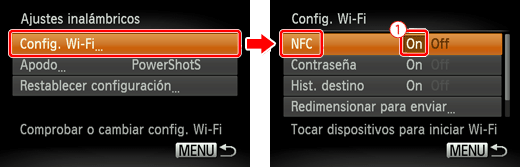
NOTE
- [NFC] está ajustado en [On] de forma predeterminada.

 4. Tras activas NFC en ambos dispositivos, toque suavemente la marca [
4. Tras activas NFC en ambos dispositivos, toque suavemente la marca [  ] de la cámara con la marca [
] de la cámara con la marca [  ] del smartphone.
] del smartphone.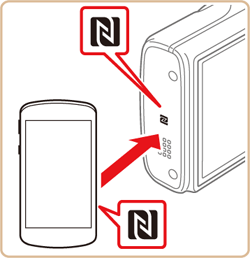
REFERENCE
- Es posible que algunos smartphones no tengan [
 ] (marca N). En ese caso, intente tocar la marca N de la cámara en la parte posterior del smartphone para encontrar el punto de contacto NFC. Para obtener más información sobre la ubicación del punto de contacto, consulte su manual de instrucciones del smartphone.
] (marca N). En ese caso, intente tocar la marca N de la cámara en la parte posterior del smartphone para encontrar el punto de contacto NFC. Para obtener más información sobre la ubicación del punto de contacto, consulte su manual de instrucciones del smartphone.
 5. Google Play™ se iniciará automáticamente en el smartphone.
5. Google Play™ se iniciará automáticamente en el smartphone.
Cuando se muestre la pantalla de descarga de Camera Connect, toque ( ) para iniciar la instalación.
) para iniciar la instalación.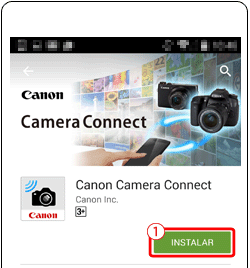
 6. Cuando haya finalizado la instalación de Camera Connect, el icono que se muestra en la imagen de ejemplo siguiente aparecerá en la pantalla del smartphone.
6. Cuando haya finalizado la instalación de Camera Connect, el icono que se muestra en la imagen de ejemplo siguiente aparecerá en la pantalla del smartphone.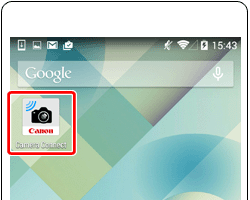
Esto completa los procedimientos para confirmar la versión del sistema operativo e instalar Camera Connect.
Uso de la cámara para enviar imágenes
A continuación se explican los procedimientos para seleccionar imágenes con la cámara y enviarlas al smartphone.Para enviar imágenes mediante este método, la cámara debe ajustarse en modo de reproducción.
NOTE
- La cámara no conserva un registro de smartphones a los que se conecta mediante NFC en el modo de reproducción.
- Puede prefijar imágenes para transferir en el tamaño que desee.
- Consulte los procedimientos siguientes para seleccionar imágenes con la cámara y enviarlos al smartphone.
 1. Pulse el botón [
1. Pulse el botón [  ] para encender la cámara.
] para encender la cámara.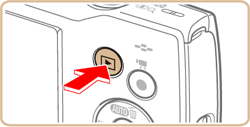

- Aparecerá la pantalla de reproducción.

 2. toque suavemente [
2. toque suavemente [  ] (marca N) de la cámara con [
] (marca N) de la cámara con [  ] (marca N) de un smartphone con [Camera Connect] instalado.
] (marca N) de un smartphone con [Camera Connect] instalado.
NOTE
Cuando Camera Connect no esté instalado, se iniciará Google Play™ y se mostrará la página de descarga de Camera Connect cuando intente conectar la cámara y el smartphone mediante NFC. En ese caso, descargue e instale Camera Connect.
 3. La pantalla de la cámara cambia.
3. La pantalla de la cámara cambia.
NOTE
- Si se muestra la pantalla [Apodo del dispositivo], pulse los botones [
 ] , [
] , [  ] para elegir [OK] y, a continuación, pulse el botón [
] para elegir [OK] y, a continuación, pulse el botón [  ].
].
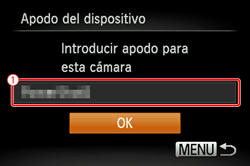
- Con la configuración predeterminada se muestra el nombre del dispositivo (
 ).
). - Este apodo aparecerá en la pantalla [Seleccionar dispositivo] cuando se conecte a otros dispositivos a través de Wi-Fi.
- Para cambiar el apodo de la cámara, pulse los botones [
 ] , [
] , [  ] para elegir el campo [Apodo], pulse el botón [
] para elegir el campo [Apodo], pulse el botón [  ] para mostrar el teclado y, a continuación, introduzca el apodo que desee. Cuando haya acabado de introducir el apodo, pulse el botón [MENU] para volver a la pantalla de registro, pulse el botón [
] para mostrar el teclado y, a continuación, introduzca el apodo que desee. Cuando haya acabado de introducir el apodo, pulse el botón [MENU] para volver a la pantalla de registro, pulse el botón [  ], elija [OK] y, a continuación, pulse el botón [
], elija [OK] y, a continuación, pulse el botón [  ].
].
 4. Camera Connect se inicia en el smartphone y se establece automáticamente una conexión entre el smartphone y la cámara.
4. Camera Connect se inicia en el smartphone y se establece automáticamente una conexión entre el smartphone y la cámara.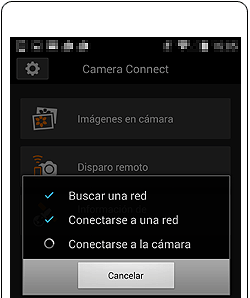
NOTE
Durante la conexión, aparece la siguiente pantalla en la cámara.
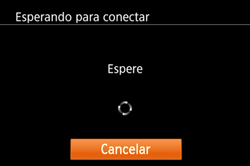
 5. Cuando la cámara reconozca el smartphone, se mostrará el apodo del smartphone (
5. Cuando la cámara reconozca el smartphone, se mostrará el apodo del smartphone ( ) para el ID cuando se muestra la pantalla siguiente en la cámara.
) para el ID cuando se muestra la pantalla siguiente en la cámara.
 6. Cuando se haya establecido una conexión con el smartphone, la pantalla de índice de imágenes se mostrará en la cámara.
6. Cuando se haya establecido una conexión con el smartphone, la pantalla de índice de imágenes se mostrará en la cámara.
- Pulse [
 ] , [
] , [  ] , [
] , [  ] , [
] , [  ] para elegir la imagen que desee y, a continuación, pulse el botón [
] para elegir la imagen que desee y, a continuación, pulse el botón [  ] para añadir [
] para añadir [  ].
]. - Pulse el botón [
 ] de nuevo para eliminar [
] de nuevo para eliminar [  ].
]. - Repita el procedimiento explicado anteriormente para seleccionar imágenes adicionales.

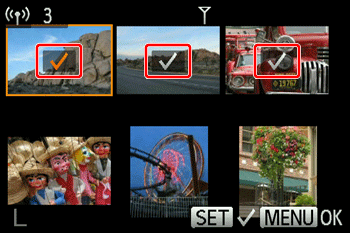
NOTE
El smartphone no se puede utilizar mientras se realizan los procedimientos de selección y envío de imágenes en la cámara.
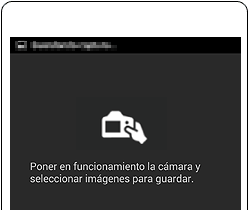
 7. Una vez que haya terminado de elegir imágenes, pulse el botón [MENU].
7. Una vez que haya terminado de elegir imágenes, pulse el botón [MENU].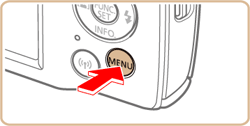
 8. Pulse [
8. Pulse [  ] , [
] , [  ] para elegir [OK] cuando se muestra la pantalla siguiente y, a continuación, pulse el botón [
] para elegir [OK] cuando se muestra la pantalla siguiente y, a continuación, pulse el botón [  ].
].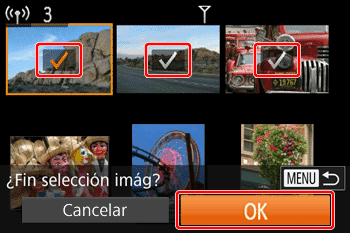
 9. Pulse [
9. Pulse [  ] , [
] , [  ] para elegir [Enviar] y, a continuación, pulse el botón [
] para elegir [Enviar] y, a continuación, pulse el botón [  ].
].
 10. Cuando se haya completado la transferencia de imágenes, se mostrará [Transferencia completa] en la parte inferior de la pantalla.
10. Cuando se haya completado la transferencia de imágenes, se mostrará [Transferencia completa] en la parte inferior de la pantalla.
Así finaliza la explicación de los procedimientos para enviar imágenes desde la cámara.
Uso del smartphone para enviar imágenes
A continuación se explican los procedimientos para confirmar imágenes de la cámara y guardarlos en un smartphone.Para guardar imágenes utilizando el smartphone, la cámara se debe ajustar en modo de disparo o se debe apagar.
NOTE
- Cuando realice conexiones mediante este método, también se puede disparar de forma remota y guardar la información de ubicación en imágenes grabadas.
- Una vez que se haya conectado a los dispositivos mediante el menú Wi-Fi, los destinos recientes aparecerán en el primer lugar de la lista cuando acceda al menú Wi-Fi. Las conexiones posteriores se pueden realizar mediante el menú Wi-Fi.
- Consulte los siguientes procedimientos para guardar imágenes utilizando el smartphone.

 1. Confirme que la cámara se haya apagado o que esté ajustada en el modo de disparo. A continuación, toque suavemente la marca N [
1. Confirme que la cámara se haya apagado o que esté ajustada en el modo de disparo. A continuación, toque suavemente la marca N [  ] de la cámara con la marca N del smartphone [
] de la cámara con la marca N del smartphone [  ].
].
NOTE
Cuando Camera Connect no esté instalado, se iniciará Google Play™ y se mostrará la página de descarga de Camera Connect cuando intente conectar la cámara y el smartphone mediante NFC. En ese caso, descargue e instale Camera Connect.
 2. La cámara se inicia automáticamente. (Si la cámara se ajusta en el modo de disparo, cambiará la pantalla que se muestra).
2. La cámara se inicia automáticamente. (Si la cámara se ajusta en el modo de disparo, cambiará la pantalla que se muestra).
NOTE
- Si se muestra la pantalla [Apodo del dispositivo], pulse los botones [
 ] , [
] , [  ] para elegir [OK] y, a continuación, pulse el botón [
] para elegir [OK] y, a continuación, pulse el botón [  ].
].
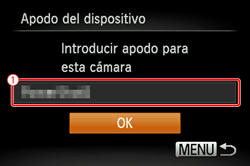
- Con la configuración predeterminada se muestra el nombre del dispositivo (
 ).
). - Este apodo aparecerá en la pantalla [Seleccionar dispositivo] cuando se conecte a otros dispositivos a través de Wi-Fi.
- Para cambiar el apodo de la cámara, pulse los botones [
 ] , [
] , [  ] para elegir el campo [Apodo], pulse el botón [
] para elegir el campo [Apodo], pulse el botón [  ] para mostrar el teclado y, a continuación, introduzca el apodo que desee. Cuando haya acabado de introducir el apodo, pulse el botón [MENU] para volver a la pantalla de registro, pulse el botón [
] para mostrar el teclado y, a continuación, introduzca el apodo que desee. Cuando haya acabado de introducir el apodo, pulse el botón [MENU] para volver a la pantalla de registro, pulse el botón [  ], elija [OK] y, a continuación, pulse el botón [
], elija [OK] y, a continuación, pulse el botón [  ].
].
 3. Camera Connect se inicia en el smartphone y se establece automáticamente una conexión entre el smartphone y la cámara.
3. Camera Connect se inicia en el smartphone y se establece automáticamente una conexión entre el smartphone y la cámara.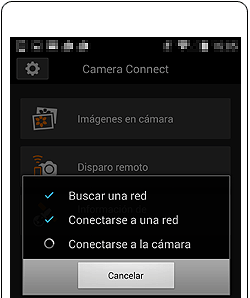
NOTE
Durante la conexión, aparece la siguiente pantalla en la cámara.
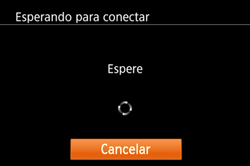
 4. Cuando se conecte por primera vez, aparecerá la siguiente pantalla en la cámara. En ese caso, pulse los botones [
4. Cuando se conecte por primera vez, aparecerá la siguiente pantalla en la cámara. En ese caso, pulse los botones [  ] , [
] , [  ] para elegir [Sí] y, a continuación, pulse el botón [
] para elegir [Sí] y, a continuación, pulse el botón [  ].
].
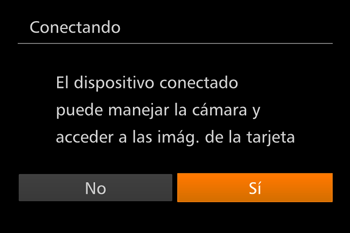
REFERENCE
- Ahora puede utilizar el smartphone para examinar, importar y etiquetar geográficamente imágenes de la cámara o disparar de forma remota.
- Puede cambiar la configuración de privacidad para smartphones registrados. .
 5. Aparece la siguiente pantalla.
5. Aparece la siguiente pantalla.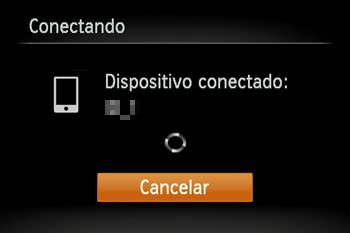
 6. Cuando se haya conectado al smartphone, aparecerá una pantalla como la siguiente.
6. Cuando se haya conectado al smartphone, aparecerá una pantalla como la siguiente.
- Los pasos 7 a 11 explican los procedimientos operativos del smartphone.
 7. Toque [Imágenes en cámara] en Camera Connect.
7. Toque [Imágenes en cámara] en Camera Connect.
 8. Toque la tecla de menú que aparece en la parte inferior de la pantalla.
8. Toque la tecla de menú que aparece en la parte inferior de la pantalla.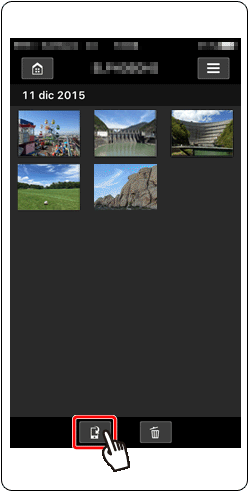
 9. Cuando se haya actualizado la pantalla,
9. Cuando se haya actualizado la pantalla,  elija las imágenes que desee y después
elija las imágenes que desee y después  pulse [Guardar] en el lado inferior derecho de la pantalla. Las imágenes seleccionadas se guardarán en el smartphone.
pulse [Guardar] en el lado inferior derecho de la pantalla. Las imágenes seleccionadas se guardarán en el smartphone.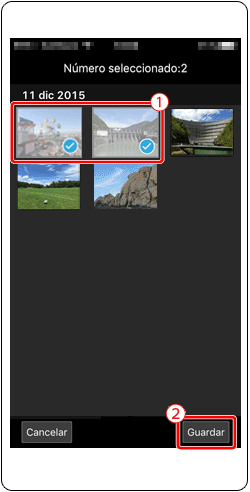
 10. Cuando se hayan guardado las imágenes, pulse el botón [Inicio] para volver a la pantalla del menú.
10. Cuando se hayan guardado las imágenes, pulse el botón [Inicio] para volver a la pantalla del menú.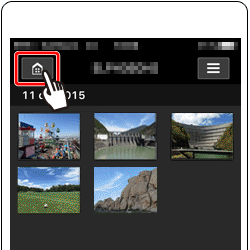
 11. Para finalizar la conexión, toque el icono [
11. Para finalizar la conexión, toque el icono [  ] que aparece en la parte superior derecha de la pantalla y, a continuación, toque [Sí].
] que aparece en la parte superior derecha de la pantalla y, a continuación, toque [Sí].

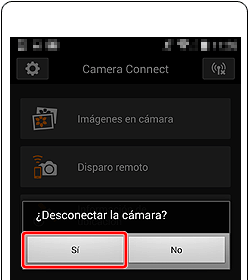
 12. Cuando se hayan desconectado la cámara y el smartphone, aparecerá la siguiente pantalla en la pantalla de la cámara. Elija [OK] y, a continuación, pulse el botón [
12. Cuando se hayan desconectado la cámara y el smartphone, aparecerá la siguiente pantalla en la pantalla de la cámara. Elija [OK] y, a continuación, pulse el botón [  ].
].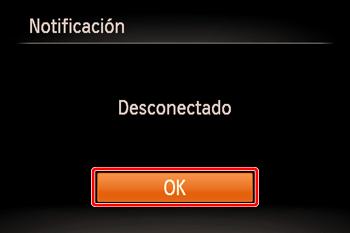
Así concluye la explicación de los procedimientos para utilizar el smartphone para enviar imágenes.
*Android™ y Google Play™ son marcas comerciales de Google Inc.
Información relacionada
Modelos aplicables
- IXUS 180
- IXUS 182
- IXUS 285 HS