Descarga de imágenes fijas y películas a un ordenador mediante EOS Utility Ver.3.x
ID pregunta frecuente: 8202595100
Fecha de lanzamiento: 28 enero 2020
Solución:
En esta sección se describe cómo descargar imágenes de la cámara al ordenador mediante EOS Utility versión 3.x.
Se puede utilizar el mismo procedimiento para descargar imágenes fijas que para vídeos. Sin embargo, la descarga de vídeos requiere mucho más tiempo debido al mayor tamaño de los datos.
IMPORTANT
Cuando utilice un ordenador que tenga instalado un sistema operativo Windows, inicie sesión en él como administrador.
Descargar todas las imágenes que no se han transferido al ordenador
1. Conecte la cámara al ordenador mediante un cable de interfaz.
2. Coloque el interruptor de alimentación de la cámara en <ON>.
3. EOS Utility versión 3.x se inicia automáticamente.
Si EOS Utility no se inicia automáticamente, haga clic en el botón [Inicio] y seleccione [Todos los programas]->[Canon Utilities]->[EOS Utility]->[EOS Utility].
NOTE
- Windows 8.1: haga clic en [
 ] en la parte inferior izquierda de la pantalla [Inicio] para mostrar la pantalla [Aplicaciones]. A continuación, haga clic en [EOS Utility].
] en la parte inferior izquierda de la pantalla [Inicio] para mostrar la pantalla [Aplicaciones]. A continuación, haga clic en [EOS Utility]. - Windows 10: haga clic en el botón [Inicio] y seleccione [Todos los programas]->[Canon Utilities]->[EOS Utility].
- Mac OS X: haga clic en el icono [EOS Utility] en el Dock.
IMPORTANT
Si inicia EOS Utility Ver. 3.x antes de conectar la cámara al ordenador, aparecerá la pantalla [EOS Utility Launcher] (mostrada en la imagen de ejemplo siguiente). En este caso, haga clic en [Cerrar] y conecte la cámara al ordenador después de cerrar la ventana.
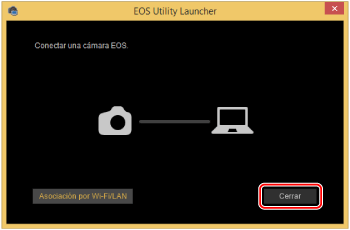
4. Cuando aparezca la ventana que se muestra a continuación, haga clic en [Descargar imágenes en el ordenador].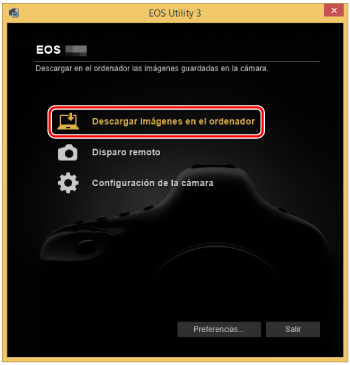
5. Haga clic en [Iniciar la descarga automática] para descargar todas las imágenes de la tarjeta de memoria al ordenador.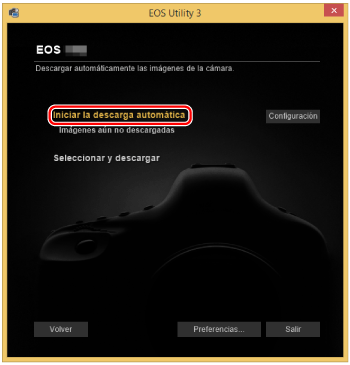
NOTE
De forma predeterminada, las imágenes descargadas se clasifican en carpetas por su fecha de grabación y se guardan en la carpeta de [Imágenes] del ordenador. Si desea cambiar la ubicación de destino para las imágenes descargadas, haga clic en [Preferencias] y especifique los ajustes en el cuadro de diálogo.
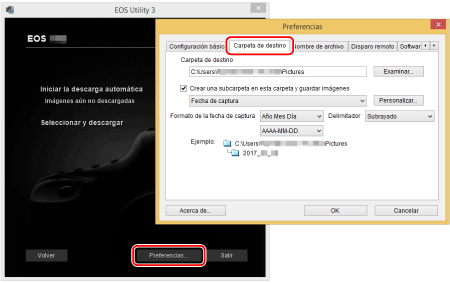
6. Se iniciará la descarga de imágenes al ordenador.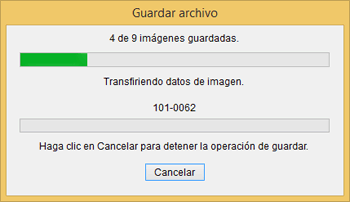
7. Cuando se hayan descargado las imágenes, haga clic en [Salir] y cierre EOS Utility.
Descargar imágenes seleccionadas
Con EOS Utility Ver. 3.x, puede seleccionar las imágenes que desee y descargarlas a su ordenador.El procedimiento para descargar las imágenes seleccionadas en su ordenador se explica a continuación.
1. Conecte la cámara al ordenador mediante un cable de interfaz.
2. Sitúe el interruptor de alimentación de la cámara en <ON>.
3. EOS Utility versión 3.x se inicia automáticamente.
Si EOS Utility no se inicia automáticamente, haga clic en el botón [Inicio] y seleccione [Todos los programas]->[Canon Utilities]->[EOS Utility]->[EOS Utility].
NOTE
- Windows 8.1: haga clic en [
 ] en la parte inferior izquierda de la pantalla [Inicio] para mostrar la pantalla [Aplicaciones]. A continuación, haga clic en [EOS Utility].
] en la parte inferior izquierda de la pantalla [Inicio] para mostrar la pantalla [Aplicaciones]. A continuación, haga clic en [EOS Utility]. - Windows 10: haga clic en el botón [Inicio] y seleccione [Todos los programas]->[Canon Utilities]->[EOS Utility].
- Mac OS X: haga clic en el icono [EOS Utility] en el Dock.
4. Cuando aparezca la ventana mostrada en la imagen de ejemplo siguiente, haga clic en [Descargar imágenes en el ordenador].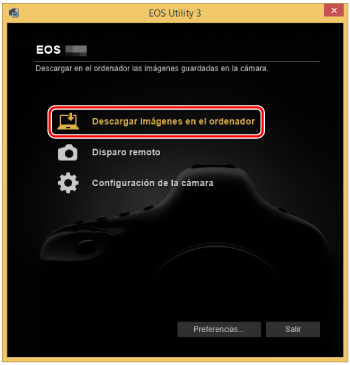
5. Haga clic en [Seleccionar y descargar] para descargar las imágenes seleccionadas en el ordenador.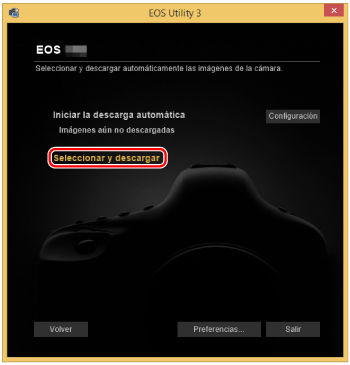
6. Aparecerá la ventana del visor y se mostrarán las imágenes de la tarjeta de memoria.
Vea las imágenes y marque las que desee descargar. A continuación, haga clic en el botón [Descargar]. (En la siguiente imagen de ejemplo se han seleccionado 4 imágenes.)
NOTE
- Se mostrará un icono [
 ] en la parte superior izquierda de los archivos de vídeo.
] en la parte superior izquierda de los archivos de vídeo. - Puede hacer clic en [
 ] para cambiar el orden de las miniaturas.
] para cambiar el orden de las miniaturas. - Puede hacer clic en [
 ] para ordenar las imágenes según diversos criterios y elegir las que desee descargar.
] para ordenar las imágenes según diversos criterios y elegir las que desee descargar.
7. Aparecerá el cuadro de diálogo [Descargar imágenes]. Si desea cambiar la ubicación de destino, haga clic en [Carpeta de destino] y realice los ajustes en el cuadro de diálogo que se muestra.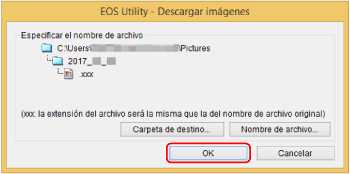
NOTE
De forma predeterminada, las imágenes descargadas se clasifican en carpetas por su fecha de grabación y se guardan en la carpeta de [Imágenes] del ordenador.
8. Haga clic en el botón [Aceptar] para comenzar a descargar imágenes en el ordenador.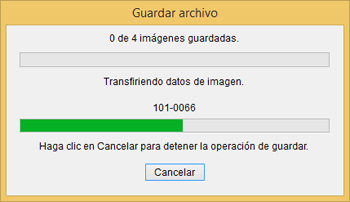
9. Cuando se hayan descargado las imágenes, haga clic en [Salir] y cierre EOS Utility.
Así finaliza la explicación de los procedimientos de descarga de imágenes.
Modelos aplicables
- EOS 1300D
- EOS 2000D
- EOS 200D
- EOS 250D
- EOS 4000D
- EOS 5D Mark III
- EOS 5D Mark IV
- EOS 5DS
- EOS 5DS R
- EOS 6D
- EOS 6D Mark II
- EOS 750D
- EOS 760D
- EOS 77D
- EOS 7D Mark II
- EOS 800D
- EOS 80D
- EOS 90D
- EOS-1D C
- EOS-1D X
- EOS-1D X Mark II
- EOS-1D X Mark III