Cómo conectar la impresora a un router inalámbrico usando la "configuración sin cables"
ID pregunta frecuente: 8202490400
Fecha de lanzamiento: 26 enero 2015
Solución:
Entorno necesario para la conexión inalámbrica
Antes de conectar esta impresora a la red, compruebe los siguientes dos puntos (A) y (B).
(A) Router inalámbrico (compatible con IEEE802.11b/g/n)
El router inalámbrico es el dispositivo que conecta los dispositivos de red de su hogar (ordenador, impresora, etc.) a Internet y permite la comunicación entre esos dispositivos en la red doméstica. Para el procedimiento descrito aquí se necesita un router inalámbrico. Para utilizar la impresora a través de una conexión inalámbrica, el router inalámbrico debe estar ya configurado.
(B) El equipo que va a utilizarse junto con la impresora debe estar conectado a la red.
Para comprobar si el equipo que se utilizará con la impresora está conectado a la red, intente navegar por el sitio web de Internet desde el equipo.
ATTENTION
- Precauciones relativas a la configuración LAN inalámbrica
- Para obtener información acerca del método de configuración y la funcionalidad del router inalámbrico, consulte el manual de instrucciones o póngase en contacto con el fabricante.
- En cuanto al método de configuración del equipo, consulte el manual de instrucciones del equipo que está utilizando, o póngase en contacto con el fabricante.
1. Configuración sin cables
Antes de comenzar a configurar la conexión inalámbrica
REFERENCE
Compruebe que la impresora está encendida.

1. Pulse el botón [ Configuración (Setup) ] (A) de la impresora.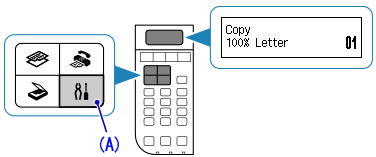
2. Utilice el botón  o
o  (B) para seleccionar [ Config. LAN inalám. (Wireless LAN setup) ].
(B) para seleccionar [ Config. LAN inalám. (Wireless LAN setup) ].
Pulse el botón [ OK ].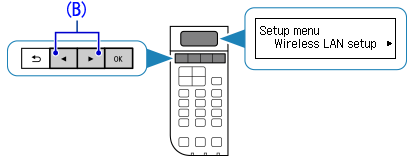
3. Seleccione [ Otra configuración (Other setup) ].
Pulse el botón [ OK ].
4. Seleccione [ Config. sin cables (Cableless setup) ].
Pulse el botón [ OK ].
La impresora ya está lista para la conexión LAN inalámbrica con el método de configuración sin cables.
La conexión entre la impresora y el router inalámbrico no se ha completado todavía. Para completar la conexión, es necesaria una instalación de software.
Instale el software.
2. Instale el software (Windows)
IMPORTANT
- Cierre todas las aplicaciones antes de la instalación.
- Inicie una sesión con una cuenta de administrador.
REFERENCE
Si el equipo está equipado con una unidad de CD-ROM, puede usar este para la instalación.

- Haga clic en Ejecutar Msetup4.exe (Run Msetup4.exe) en la pantalla Reproducción automática (AutoPlay) y, a continuación, haga clic en Sí (Yes) o en Continuar (Continue) en el cuadro de diálogo Control de cuentas de usuario (User Account Control).
Si el CD-ROM no se ejecuta automáticamente:
Haga doble clic en Mi (PC) ((My) Computer) > icono de CD-ROM > MSETUP4.EXE.
Vaya al paso 5 y siga las instrucciones.
1. Visite http://canon.com/ijsetup/.
2. Seleccione su región, el nombre de la impresora y el SO del ordenador.
3. En la sección Configuración del producto, haga clic en Descargar. Se descargará el archivo de instalación. 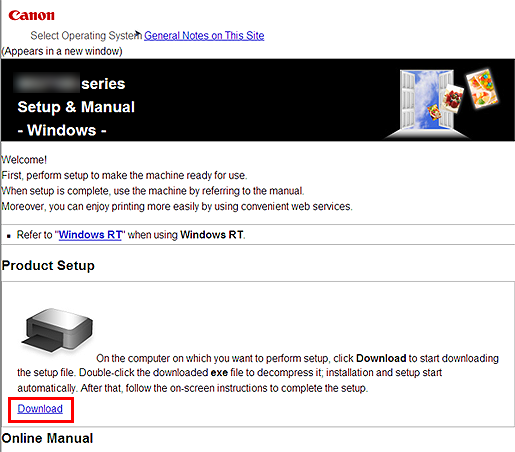
4. Haga doble clic en el archivo .exe descargado.
La instalación comenzará automáticamente. Siga las instrucciones que aparecen en pantalla para completar la instalación.
5. Haga clic en [ Siguiente (Next) ].
6. Haga clic en [ Conexión de LAN inalámbrica (Wireless LAN Connection) ].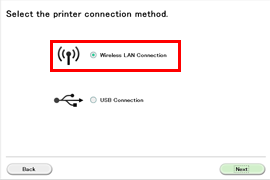
7. Haga clic en [ Conectar mediante router inalámbrico (recomendado) (Connect via wireless router (recommended)) ].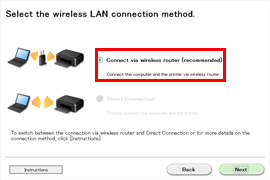
8. Haga clic en [ Siguiente (Next) ].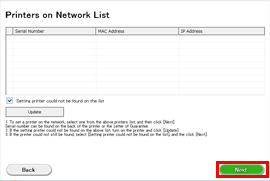
9. Haga clic en [ Configuración sin cables (Cableless setup) ].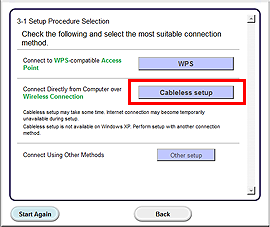
REFERENCE
Cuando aparezca la pantalla de .NET Framework, haga clic en [ Sí (Yes) ].

10. Haga clic en [ Siguiente (Next) ].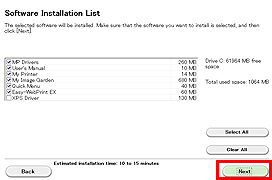
REFERENCE
- Easy-WebPrint EX
Easy-WebPrint EX es un software de impresión para web que se instala en el ordenador al instalar el software incluido. Para utilizar este software se necesita Internet Explorer 7 o posterior. Para la instalación, es necesario estar conectado a Internet.
Siga las instrucciones que aparezcan en pantalla para continuar con la instalación del software.
11. Cuando aparezca el cuadro de diálogo Finalización de la configuración (Setup Completion), haga clic en [ Completadae (Complete) ].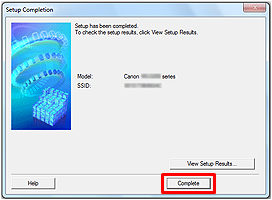
12. Haga clic en [ Siguiente (Next) ].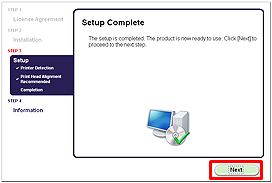
- Información importante para la instalación
- Si aparece la pantalla Extended Survey Program

Si desea admitir Extended Survey Program, haga clic en Aceptar (Agree).
Si hace clic en No aceptar (Do not agree), Extended Survey Program no se instalará.
(Esto no afecta al funcionamiento del equipo).
- Si aparece la pantalla Impresión de prueba

Se realizará una impresión de prueba para comprobar el funcionamiento de la impresora.
Cargue papel normal en la impresora y haga clic en [ Ejecutar (Execute) ].
Después de la impresión de prueba, haga clic en [ Siguiente (Next) ].
Para omitir la prueba de impresión, haga clic en [ Siguiente (Next) ] en lugar de en [ Ejecutar (Execute) ].
13. Haga clic en [ Salir (Exit) ] para finalizar la instalación.
La configuración LAN inalámbrica mediante la "Configuración sin cables" se ha completado.
2. Instale el software (Mac OS X)
IMPORTANT
- Cierre todas las aplicaciones antes de la instalación.
1. Visite http://canon.com/ijsetup/.
2. Seleccione su región, el nombre de la impresora y el SO del ordenador.
3. En la sección Configuración del producto, haga clic en Descargar. Se descargará el archivo de instalación. 
4. Haga doble clic en el archivo .dmg descargado.
5. Haga doble clic en el icono Configurar.
6. Haga clic en [ Siguiente (Next) ].
7. En la siguiente pantalla, introduzca el nombre y la contraseña de administrador. A continuación, haga clic en [ Instalar asistente (Install Helper) ].
8. Haga clic en [ Siguiente (Next) ].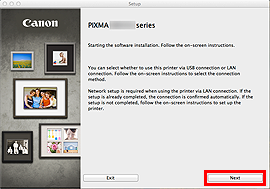
9. Haga clic en [ Conexión de LAN inalámbrica (Wireless LAN Connection) ].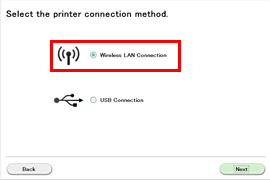
10. Haga clic en [ Conectar mediante router inalámbrico (recomendado) (Connect via wireless router (recommended)) ].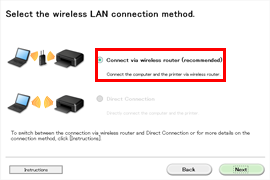
11. Haga clic en [ Siguiente (Next) ].
12. Haga clic en [ Configuración sin cables (Cableless setup) ].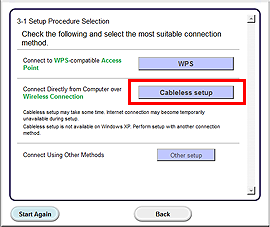
13. Haga clic en [ Siguiente (Next) ].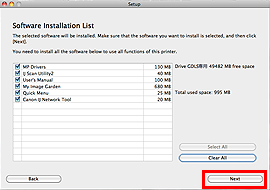
Siga las instrucciones que aparezcan en pantalla para continuar con la instalación del software.
14. Haga clic en [ Agregar impresora (Add Printer) ].
REFERENCE
- Los caracteres alfanuméricos que aparecen después de Canon MG xxx series son el nombre del servicio Bonjour o la dirección MAC del equipo.
- Si no se ha detectado el equipo, compruebe lo siguiente.
- El equipo está encendido.
- La función de firewall de cualquier software de seguridad está desactivada.
- El ordenador está conectado al router inalámbrico.
15. Seleccione [ Canon xxx series Canon IJ Network ] y haga clic en [ Añadir (Add) ].
ATTENTION
Si va a instalar el controlador de la impresora Canon en Mac OS X y va a utilizar la impresora a través de una conexión de red, puede seleccionar [ Bonjour ] o [ Canon IJ Network ] en el cuadro de diálogo [ Añadir impresora (Add Printer) ].
Si selecciona [ Bonjour ], los mensajes relativos al nivel restante de tinta pueden ser distintos a los que indique [ Canon IJ Network ].
Canon le recomienda utilizar [ Canon IJ Network ] para imprimir.
16. Haga clic en [ Siguiente (Next) ].
17. Haga clic en [ Siguiente (Next) ].
- Información importante para la instalación
- Si aparece la pantalla Extended Survey Program

Si desea admitir Extended Survey Program, haga clic en Aceptar (Agree).
Si hace clic en No aceptar (Do not agree), Extended Survey Program no se instalará.
(Esto no afecta al funcionamiento del equipo).
- Si aparece la pantalla Impresión de prueba

Se realizará una impresión de prueba para comprobar el funcionamiento de la impresora.
Cargue papel normal en la impresora y haga clic en [ Ejecutar (Execute) ].
Después de la impresión de prueba, haga clic en [ Siguiente (Next) ].
Para omitir la prueba de impresión, haga clic en [ Siguiente (Next) ] en lugar de en [ Ejecutar (Execute) ].
18. Haga clic en [ Salir (Exit) ] para finalizar la instalación.
Extraiga el CD-ROM de instalación (Setup CD-ROM) y guárdelo en un lugar seguro.
La configuración LAN inalámbrica mediante la "Configuración sin cables" se ha completado.
Modelos aplicables
- PIXMA E484
- PIXMA MX494
- PIXMA MX495