Cómo actualizar el firmware de la impresora
ID pregunta frecuente: 8202234500
Fecha de lanzamiento: 19 enero 2015
Solución:
Historial de actualización del firmware
Ver.3.0701. Compatible con el cambio de especificación de seguridad de Google Cloud Print.
Ver.3.060
1. La contraseña del administrador ahora se puede configurar para IU remoto.
Entorno requerido
Para llevar a cabo la actualización, la impresora debe estar conectada a Internet.
(A) Internet
(B) Punto de acceso o router
(C) Impresora
Aviso de actualización
Cuando la impresora está conectada a Internet y si el firmware más reciente está disponible en el servidor, la impresora mostrará el siguiente mensaje:
"El último firmware está en el servidor
Pulse [OK] "
Para actualizar el firmware de la impresora, siga los procedimientos de actualización del firmware de la impresora que se indican a continuación.
REFERENCE
La impresora mostrará el aviso de actualización cada 24 horas hasta que el firmware de la impresora se actualice. Se recomienda realizar la actualización sin demora.
Procedimientos para actualizar el firmware de la impresora
Para actualizar el firmware de la impresora, siga estos pasos.IMPORTANT
NO apague la impresora durante la actualización.
(1) Encienda la impresora.
(2) Pulse el botón [ Configuración (Setup) ].
Se muestra la pantalla [ Menú Configurar (Setup menu) ].
(3) Utilice el botón  para seleccionar [ Config. dispositivo (Device settings) ] y, a continuación, pulse el botón OK.
para seleccionar [ Config. dispositivo (Device settings) ] y, a continuación, pulse el botón OK.
(4) Utilice el botón  para seleccionar [ Actualizar firmware (Firmware update) ] y, a continuación, pulse el botón OK.
para seleccionar [ Actualizar firmware (Firmware update) ] y, a continuación, pulse el botón OK.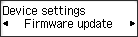
(5) Utilice el botón  para seleccionar [ Instalar actual. (Install update) ] y, a continuación, pulse el botón OK.
para seleccionar [ Instalar actual. (Install update) ] y, a continuación, pulse el botón OK.
El equipo empieza a buscar el firmware más reciente en el servidor.
(6) Compruebe el estado del firmware en el servidor.
Si el último firmware está en el servidor, se muestra el mensaje [ El último firmware está en el servidor (The latest firmware is on the server) ] en la LCD. Pulse el botón OK para continuar con el siguiente procedimiento.
(7) Compruebe la versión del firmware que aparezca y, a continuación, pulse el botón OK.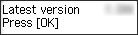
(8) Utilice los botones  para seleccionar [ Sí (Yes) ] y, a continuación, pulse el botón OK.
para seleccionar [ Sí (Yes) ] y, a continuación, pulse el botón OK.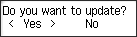
(9) Compruebe el mensaje que aparezca y, a continuación, pulse el botón OK.
El equipo inicia la actualización del firmware.
(10) Compruebe el mensaje que aparezca y, a continuación, pulse el botón OK.
La actualización del firmware ha finalizado y se muestra la pantalla de copia en espera.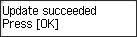
Modelos aplicables
- PIXMA MX534
- PIXMA MX535