Cómo actualizar el firmware de la impresora
ID pregunta frecuente: 8201968700
Fecha de lanzamiento: 19 enero 2015
Solución:
Elija el procedimiento de actualización indicado anteriormente que coincida con la forma en que está conectada la impresora y con el sistema operativo que utiliza:
Historial de actualización del firmware
Ver.1.100/ 1.1011. Compatible con el cambio de especificación de seguridad de Google Cloud Print.
Ver.1.090/ 1.091
1. La contraseña del administrador ahora se puede configurar para IU remoto.
REFERENCE
Printer Update Utility no se puede utilizar en la actualización a esta versión (ver. 1.090/1.091).
Siga los procedimientos para una impresora conectada a la red.
Ver. 1.051
1. Se ha solucionado el problema que causaba que la impresora no se encendiera en determinadas ocasiones.
Si la versión de firmware de la impresora es distinta de la 1.041, el problema no se produce.
Ver. 1.030
1. En la versión de firmware anterior, no se pueden seleccionar algunos de los botones de IU remoto con iOS 7.
En la versión actualizada, este problema se ha corregido.
Uso de Printer Update Utility (se necesita un cable USB y un ordenador)
En caso de que la impresora y el PC estén conectados mediante USB, puede actualizar el firmware de la impresora con Printer Update Utility. Puede descargar Printer Update Utility de la biblioteca de descargas; siga las instrucciones que se indican en el manual que se incluye en el paquete de descarga.IMPORTANT
Para llevar a cabo esta actualización, se necesita un cable USB y un ordenador.
Si se encuentra en un entorno Wi-Fi, puede utilizar el PC o PDA para actualizar el firmware a través del punto de acceso o el router.
La impresora, el punto de acceso o el router, y el PC o PDA deben conectarse como se muestra a continuación.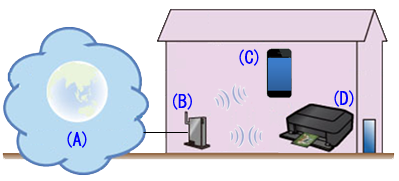
(A) Internet
(B) Punto de acceso o router
(C) PC o PDA, por ejemplo un smartphone
(D) Impresora
Procedimientos para actualizar el firmware de la impresora (para una impresora conectada a la red / Windows XP, un smartphone o un PDA)
Para actualizar el firmware de la impresora, siga estos pasos.IMPORTANT
NO apague la impresora durante la actualización.
(1) Confirme que la impresora está encendida.
(2) Compruebe que la impresora está conectada a Internet.
(3) Coloque una hoja de papel común tamaño A4 o tamaño carta.
(4) Mantenga pulsado el botón Parar y la lámpara de Alarma parpadea 15 veces; luego suelte el botón.
Se inicia la impresión de la información de configuración de red.
REFERENCE
Esta impresión se utilizará posteriormente en el proceso de registro.
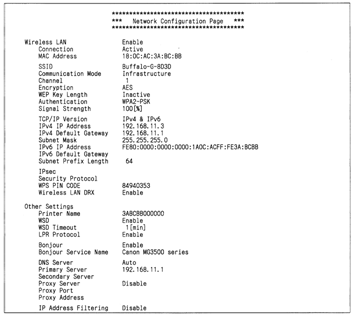
(5) Abra el navegador web desde el PC, el smartphone u otro tipo de PDA. En el cuadro para introducir la dirección del navegador, escriba el texto que verá en la pantalla en la línea " Dirección IP IPv4 ".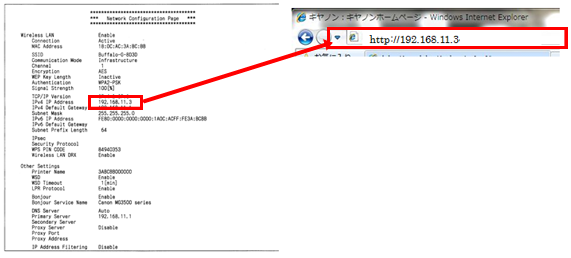
Por ejemplo, en la pantalla que se muestra más arriba, escriba " http://192.168.11.3 " en el cuadro.
(6) Se inicia IU remoto y aparece la ventana de arriba.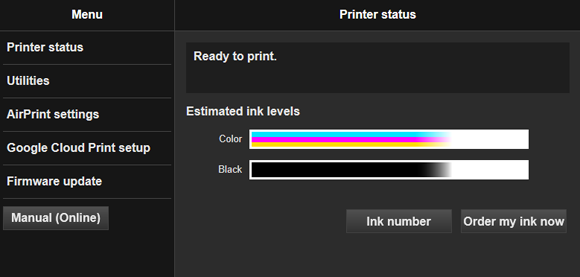
(7) Seleccione [ Actualizar firmware (Firmware update) ] e [ Instalar actualización (Install update) ].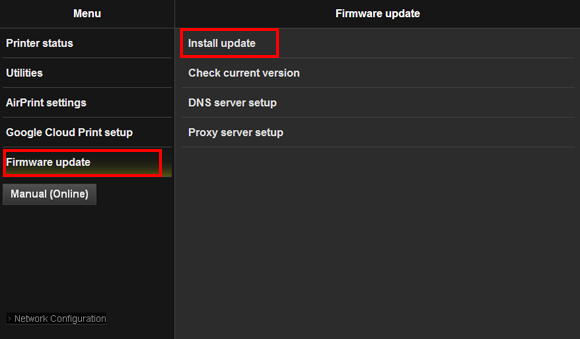
(8) Cuando aparezca el mensaje " Actualización correcta (Update succeeded) ", seleccione OK.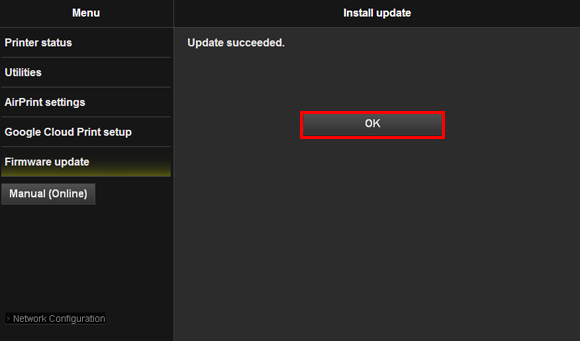
La actualización del firmware ha finalizado.
Procedimientos para actualizar el firmware de la impresora (para una impresora conectada a la red / Windows 7, Windows 8, Windows 8.1)
Para actualizar el firmware de la impresora, siga estos pasos.IMPORTANT
NO apague la impresora durante la actualización.
(1) Confirme que la impresora está encendida.
(2) Compruebe que la impresora está conectada a Internet.
(3) Haga clic en [ Explorador de Windows (Windows Explorer) ] en la barra de tareas.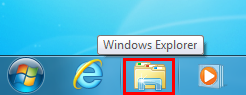
(4) En la ventana, haga clic en [ Network (Red) ]. Aparece el icono de MG3500 series (MG3500 series_xxxx).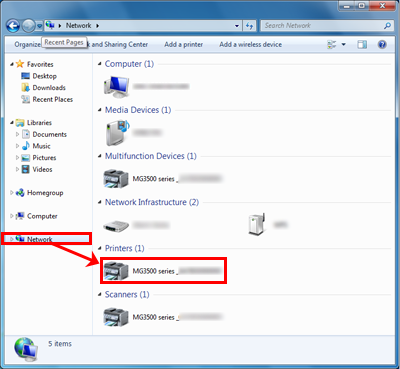
(5) Haga clic con el botón secundario en el icono de MG3500 series (MG3500 series_xxxx) y seleccione [ Consultar página web del dispositivo (View device webpage) ] en el menú.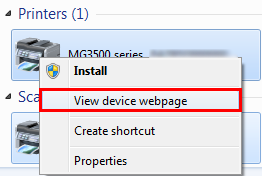
(6) Se inicia IU remoto y aparece la ventana de arriba.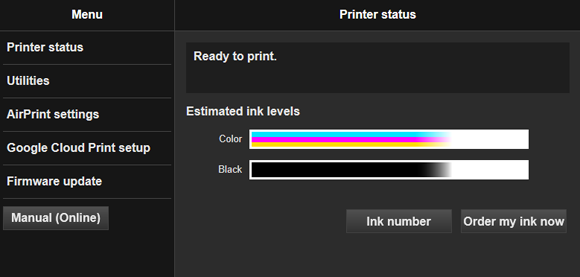
(7) Seleccione [ Actualizar firmware (Firmware update) ] e [ Instalar actualización (Install update) ].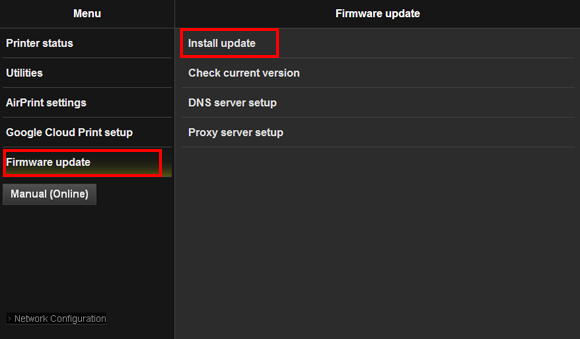
(8) Cuando aparezca el mensaje " Actualización correcta (Update succeeded) ", seleccione OK.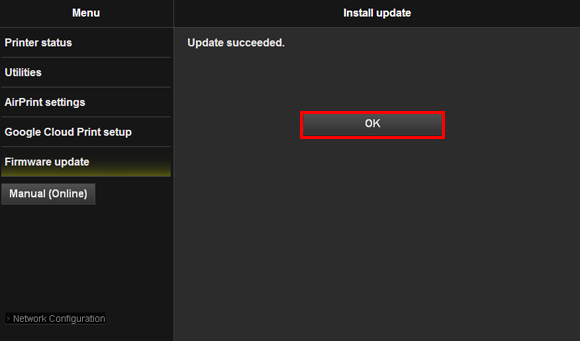
La actualización del firmware ha finalizado.
Procedimientos para actualizar el firmware de la impresora (para una impresora conectada a la red / Mac OS X)
Para actualizar el firmware de la impresora, siga estos pasos.IMPORTANT
NO apague la impresora durante la actualización.
(1) Confirme que la impresora está encendida.
(2) Compruebe que la impresora está conectada a Internet.
(3) Inicie Safari (el navegador).
(4) En el menú Archivo, seleccione [ Safari ] y [ Preferencias... (Preferences...) ]. Se abrirá la ventana General. Seleccione [ Marcador (Bookmark) ] o [ Avanzado (Advanced) ].
- Mac OS X v10.6.8, v10.7
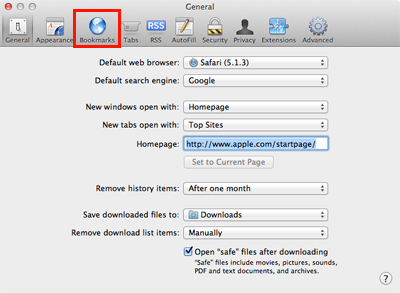
- Mac OS X v10.8, v10.9

(5) Se abrirá la ventana siguiente. Seleccione [ Incluir Bonjour (Include Bonjour) ] para la barra Marcadores o [ Incluir Bonjour en la barra de favoritos (Include Bonjour in the Favorites bar) ] para Bonjour.
- Mac OS X v10.6.8, v10.7
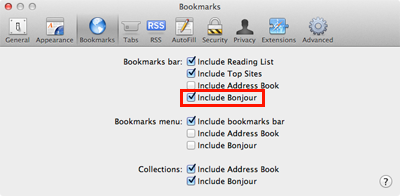
- Mac OS X v10.8, v10.9
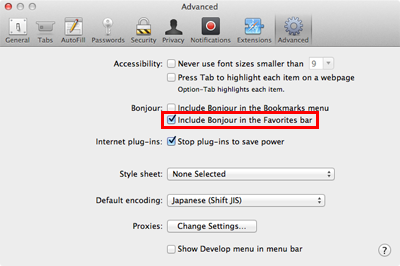
(6) En la barra Favoritos, haga clic en [ Bonjour ] y seleccione [ Canon MG3500 series ] en el menú.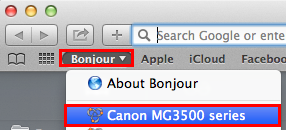
(7) Se inicia IU remoto y aparece la ventana de arriba.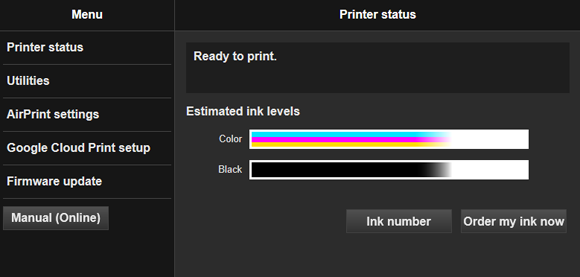
(8) Seleccione [ Actualizar firmware (Firmware update) ] e [ Instalar actualización (Install update) ].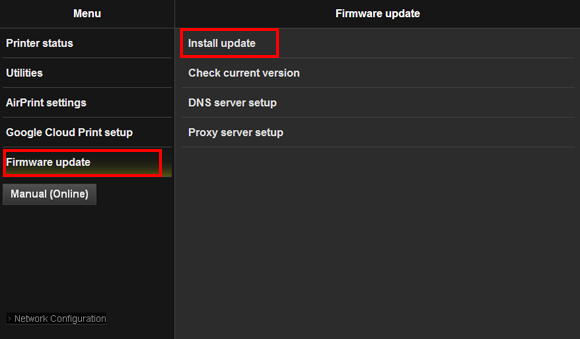
(9) Cuando aparezca el mensaje " Actualización correcta (Update succeeded) ", seleccione OK.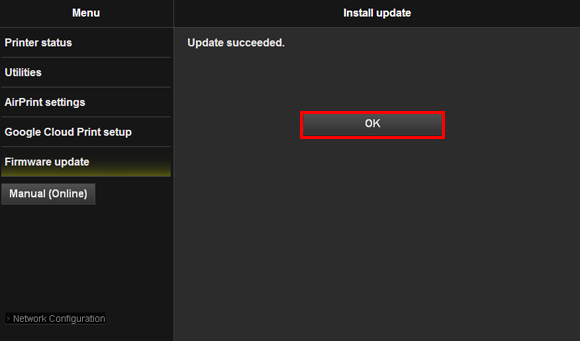
La actualización del firmware ha finalizado.
Modelos aplicables
- PIXMA MG3540
- PIXMA MG3550