Guardado de imágenes en un ordenador con Windows (Windows 7)
ID pregunta frecuente: 8201817700
Fecha de lanzamiento: 19 octubre 2018
Solución:
Puede conectar la cámara a un ordenador mediante un cable USB y guardar las imágenes en un ordenador que ejecute Windows 10 sin necesidad de instalar aplicaciones de software adicionales.
Los procedimientos para conectar la cámara al ordenador que ejecuta Windows 10 con un cable USB (extremo de la cámara: Mini-B) y guardar las imágenes en el ordenador se explican a continuación.
IMPORTANT
- Según el modelo de cámara, es posible que no se incluya un cable USB con la cámara.
- Si no tiene un cable USB, cómprelo por separado.
REFERENCE
Están disponibles los siguientes dos tipos de cables USB para cámaras digitales compactas:
*Para obtener más información sobre el tipo de cable USB que se puede usar con la cámara, consulte el manual de instrucciones de la cámara.
- Extremo de la cámara: Mini-B (IFC-400PCU)
- Extremo de la cámara: Micro-B (IFC-600PCU)
Conecte la cámara al ordenador
1. Conecte el terminal <DIGITAL> de la cámara al puerto USB del ordenador mediante un cable USB (entrada en la cámara de tipo mini-USB).
 Terminal <DIGITAL> (cámara)
Terminal <DIGITAL> (cámara) Cable USB
Cable USB Puerto USB (ordenador)
Puerto USB (ordenador)
IMPORTANT
Los procedimientos de ejemplo se muestran en la PowerShot A2600/PowerShot A2500. La posición y la forma de los botones de funcionamiento, las pantallas mostradas y los elementos de configuración pueden variar según el modelo que utilice.
2. Pulse el botón <ON/OFF> para encender la cámara.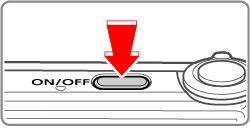
NOTE
- Si se inicia una aplicación para guardar imágenes, como CameraWindow, ciérrela.
- Según el modelo de cámara, una vez establecida la conexión entre la cámara y el ordenador, la cámara se encenderá automáticamente.
3. Haga clic en el icono ( ) que se muestra en la barra de tareas.
) que se muestra en la barra de tareas.
4. Aparecerá la siguiente pantalla.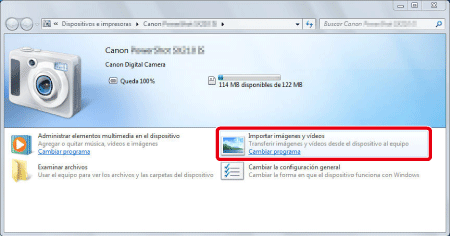
Haga doble clic en [Importar imágenes y vídeos] ( ).
).
NOTE
- Si se muestra [Descarga imágenes de Canon Camera] (
 ), haga clic en [Cambiar programa].
), haga clic en [Cambiar programa].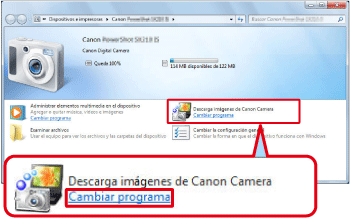
- Aparecerá la siguiente pantalla. Seleccione
 [Importar imágenes y vídeos] y haga clic en
[Importar imágenes y vídeos] y haga clic en  [Aceptar].
[Aceptar].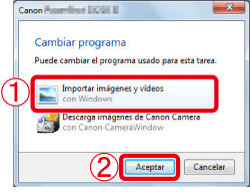
- Aparecerá la siguiente pantalla. Haga doble clic en [Importar imágenes y vídeos] (
 ).
).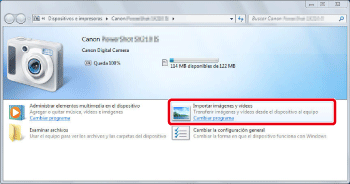
5. Aparecerá la siguiente pantalla.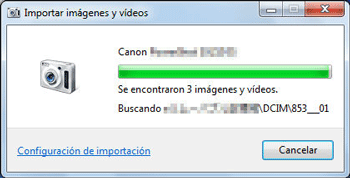
6. Aparecerá la siguiente pantalla.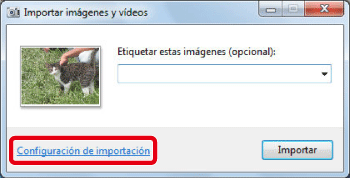
Si desea comprobar la ubicación en la que se guardarán las imágenes o el nombre de la carpeta que se creará, haga clic en [Configuración de importación]. Si no necesita comprobar estos datos, continúe con el paso 9. (Las imágenes se guardan en [Imágenes] o en [Mis imágenes] de forma predeterminada. El nombre de la carpeta indica la fecha en la que se importaron las imágenes, como por ejemplo, [15-10-2007].)
7. Aparecerá la siguiente pantalla.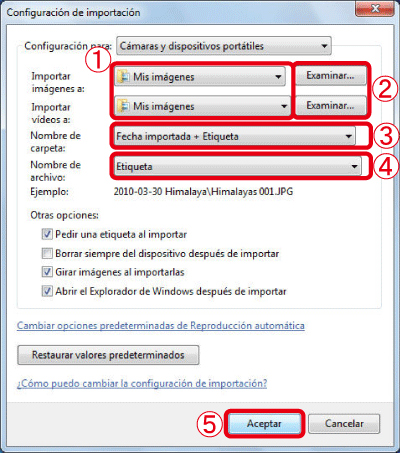
 Especifique la ubicación en la que desea guardar las imágenes y vídeos.
Especifique la ubicación en la que desea guardar las imágenes y vídeos.
Si desea cambiar la ubicación de destino, haga clic en  [Examinar] para cambiar la ubicación de guardado de imágenes.
[Examinar] para cambiar la ubicación de guardado de imágenes. Especifique cómo desea que se forme el nombre de la carpeta.
Especifique cómo desea que se forme el nombre de la carpeta. Especifique cómo desea que se forme el nombre del archivo.
Especifique cómo desea que se forme el nombre del archivo.
Configure las opciones anteriores según sea necesario.
Una vez que haya completado y confirmado la configuración, haga clic en  [Aceptar].
[Aceptar].
Si desea crear carpetas en [Imágenes] en función de las fechas de importación de las imágenes, no modifique la configuración predeterminada o establezca las opciones que se muestran en la pantalla anterior.
8. Si modifica la configuración, aparecerá la siguiente pantalla.
Haga clic en [Aceptar].
9. Ahora habrá vuelto a la siguiente pantalla.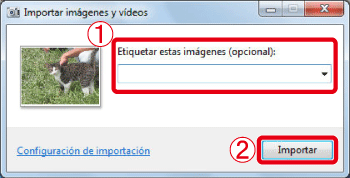
 En el campo [Etiquetar estas imágenes], puede especificar una etiqueta para las imágenes. También puede dejar el campo en blanco al importar las imágenes.
En el campo [Etiquetar estas imágenes], puede especificar una etiqueta para las imágenes. También puede dejar el campo en blanco al importar las imágenes. Haga clic en [Importar] para que el equipo inicie la importación de imágenes de la cámara.
Haga clic en [Importar] para que el equipo inicie la importación de imágenes de la cámara.
Si crea etiquetas por adelantado, puede hacer que el equipo seleccione y muestre imágenes con la misma etiqueta, incluso cuando las imágenes están guardadas en carpetas distintas. Por ejemplo, si crea la etiqueta "vacaciones", aunque las imágenes que tengan esa etiqueta estén guardadas en carpetas distintas, podrá ver todas esas imágenes al seleccionar la etiqueta. Podrá así acelerar las búsquedas de imágenes gracias a esta opción. Para obtener más información, consulte la Ayuda de Windows.
10. Aparecerá la siguiente pantalla y el equipo iniciará la importación de imágenes de la cámara.
11. Una vez finalizada la importación de las imágenes, aparecerá la siguiente pantalla, donde podrá visualizar las imágenes.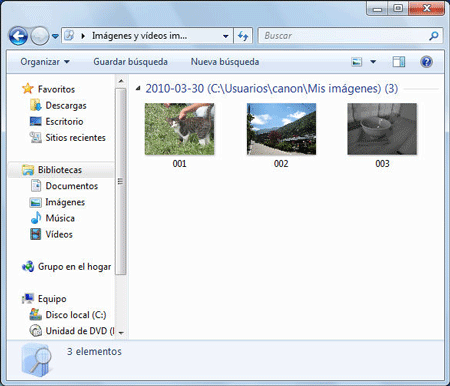
Aquí finaliza el proceso de importación de imágenes al equipo.
Modelos aplicables
- IXUS 132
- IXUS 145
- IXUS 150
- IXUS 155
- IXUS 160
- IXUS 170
- IXUS 175
- IXUS 177
- IXUS 180
- IXUS 182
- IXUS 185
- IXUS 190
- IXUS 265 HS
- IXUS 275 HS
- IXUS 285 HS
- PowerShot A1400
- PowerShot A2500
- PowerShot A2600
- PowerShot D30
- PowerShot G1 X Mark II
- PowerShot G1 X Mark III
- PowerShot G16
- PowerShot G3 X
- PowerShot G5 X
- PowerShot G7 X
- PowerShot G7 X Mark II
- PowerShot G9 X
- PowerShot G9 X Mark II
- PowerShot N100
- PowerShot N2
- PowerShot S120
- PowerShot S200
- PowerShot SX170 IS
- PowerShot SX270 HS
- PowerShot SX400 IS
- PowerShot SX410 IS
- PowerShot SX420 IS
- PowerShot SX430 IS
- PowerShot SX432 IS
- PowerShot SX510 HS
- PowerShot SX520 HS
- PowerShot SX530 HS
- PowerShot SX60 HS
- PowerShot SX600 HS
- PowerShot SX610 HS
- PowerShot SX620 HS
- PowerShot SX70 HS
- PowerShot SX700 HS
- PowerShot SX710 HS
- PowerShot SX720 HS
- PowerShot SX730 HS
- PowerShot SX740 HS