EOS Utility no funciona correctamente / Desinstalación (eliminación) y reinstalación de EOS Utility (Windows XP)
ID pregunta frecuente: 8201095200
Fecha de lanzamiento: 23 julio 2014
Solución:
Siga el procedimiento que se describe a continuación para desinstalar (eliminar) EOS Utility y volver a instalar el software.
ATTENTION
Antes de eliminar EOS Utility, realice los procedimientos siguientes:
- Haga clic en el icono [
 ] en la barra de tareas del escritorio y seleccione [Salir].
] en la barra de tareas del escritorio y seleccione [Salir].
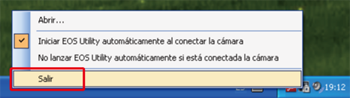
- Salga de cualquier aplicación antes de desinstalar EOS Utility.
Cómo desinstalar (eliminar) el software
1. Haga clic en [Inicio],
Haga clic en [Inicio],  [Panel de control].
[Panel de control].
2. Haga clic en [Agregar o quitar programas].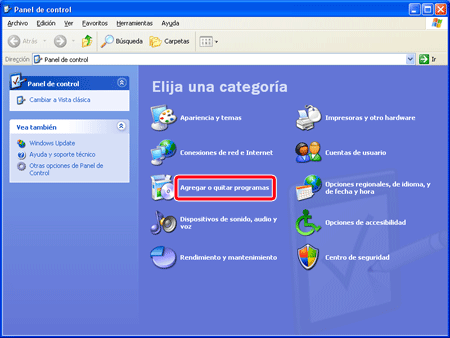
3. Seleccione [Canon Utilities EOS Utility 2] y haga clic en [Cambiar o quitar].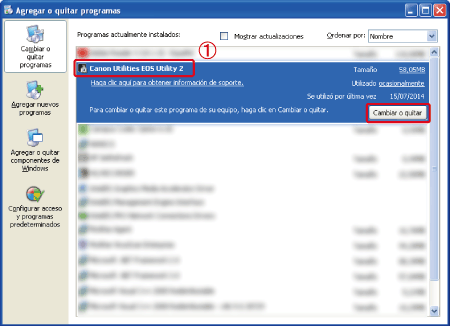
NOTE
Si está instalada la versión 2.13 o anterior de EOS Utility en su equipo, se mostrará [Canon Utilities EOS Utility] en la posición indicada mediante
 en la imagen de ejemplo anterior.
en la imagen de ejemplo anterior. En este caso, aparecerá [EOS Utility] en lugar de [EOS Utility 2] en las pantallas que se muestran en las imágenes de ejemplo siguientes.
4. Cuando aparezca el siguiente cuadro de diálogo, haga clic en [Aceptar] para iniciar la desinstalación de EOS Utility.
5. Cuando la desinstalación haya terminado, aparecerá el siguiente cuadro de diálogo.
Haga clic en [Aceptar] para cerrar la ventana.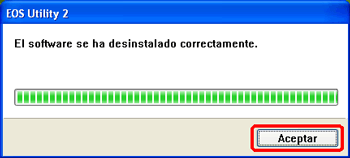
Reinstalación de EOS Utility
1. Tras desinstalar EOS Utility con uno de los procedimientos mencionados antes, reinicie el ordenador.ATTENTION
Para evitar problemas, reinicie siempre el ordenador tras haber desinstalado EOS Utility. Si el software se vuelve a instalar sin reiniciar primero el equipo, es probable que el ordenador no funcione correctamente.
2. Compruebe la versión (Ver.) que aparece en la parte superior del disco EOS DIGITAL Solution Disk antes de instalar el software. Si el disco EOS DIGITAL Solution Disk no se incluyó con la cámara, descárguelo de la página de inicio de Canon e instálelo en su ordenador.
- Si el CD-ROM es la versión (Ver.) 11 o anterior, asegúrese de que al menos una de las siguientes aplicaciones se ha instalado en su ordenador.
Si no se ha instalado ninguna de las siguientes aplicaciones, instálelas desde el CD-ROM.
- EOS Viewer Utility
- File Viewer Utility
- CameraWindow DSLR (*)
(*) Esto solo se aplica a los usuarios que utilicen una cámara EOS DIGITAL y ZoomBrowser EX Ver.5.x a la vez.
Una vez haya terminado, descargue el actualizador de EOS Utility del sitio web de Canon para instalar el software siguiendo las instrucciones de los mensajes que aparecerán en la pantalla.
- Si el CD-ROM es la versión (Ver.) 12 o posterior, instale el software con el procedimiento que se describe a continuación.

3. Inserte el disco CD-ROM EOS DIGITAL Solution Disk en el equipo.
Si el instalador no se activa automáticamente, haga clic en [Inicio], [Mi PC], [Unidad de CD] y [setup.exe], en ese orden.
4. Seleccione la región donde usted vive.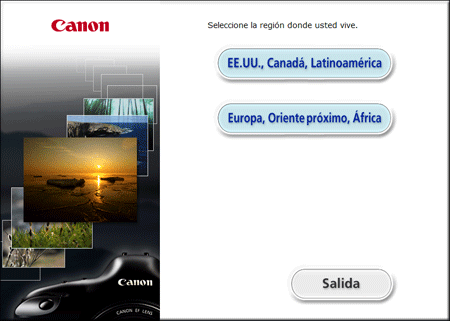
5. Seleccione el país donde reside, haga clic en [Siguiente].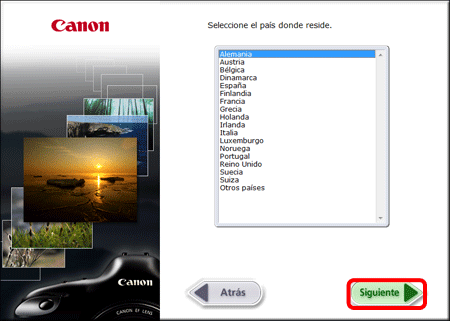
6. Seleccione el idioma.
7. Haga clic en [Instalación personalizada].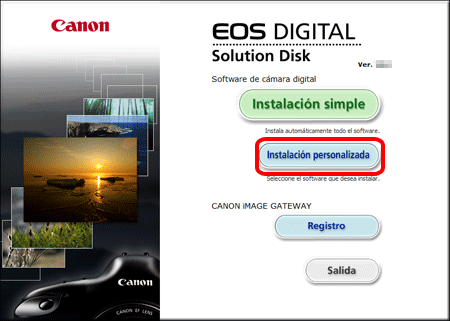
8. Cierre cualquier otra aplicación y, a continuación, haga clic en [Aceptar].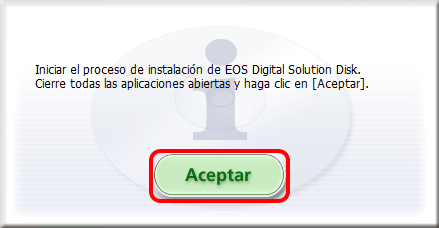
9. En la ventana [Software que se instalará], seleccione  EOS Utility 2 (
EOS Utility 2 (  ) y, a continuación, haga clic en
) y, a continuación, haga clic en  [Siguiente].
[Siguiente].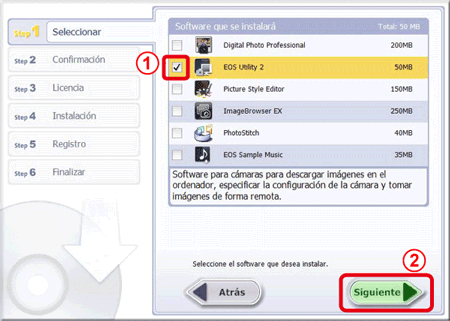
10. Haga clic en [Instalar].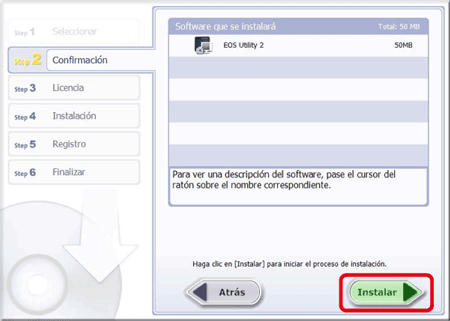
11. Haga clic en [Sí] para aceptar el acuerdo de licencia.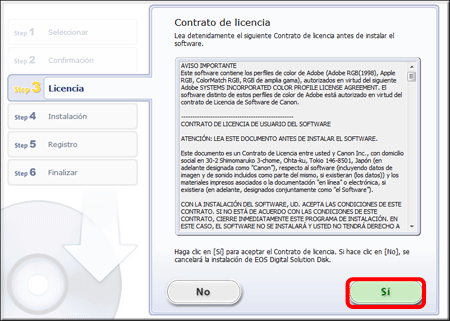
12. Aparece la siguiente ventana y se inicia la instalación.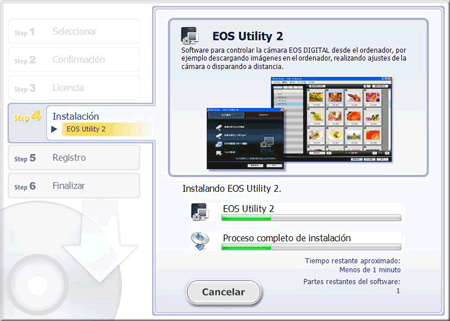
13. Haga clic en [Siguiente].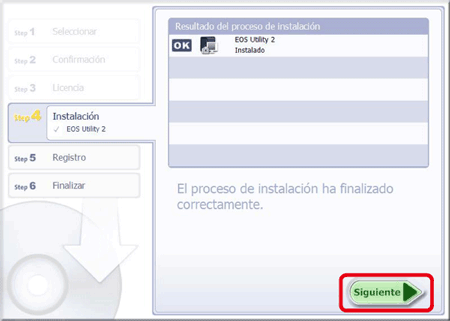
14. Aparece la siguiente ventana. Seleccione [No, deseo registrarme más adelante] y haga clic en [Siguiente].
Para registrar su cámara en CANON iMAGE GATEWAY, seleccione [Sí, deseo registrarme].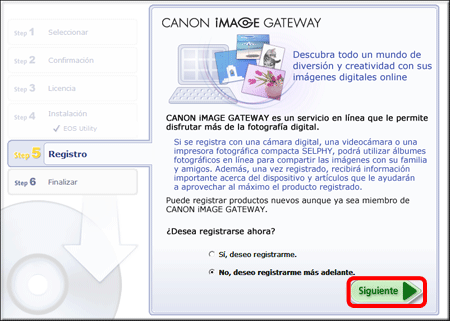
15. Haga clic en [Aceptar].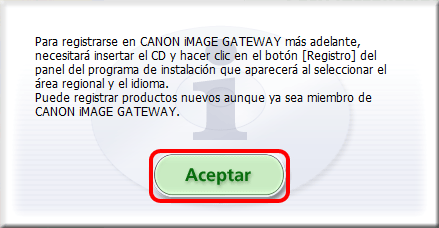
16. Haga clic en [Finalizar].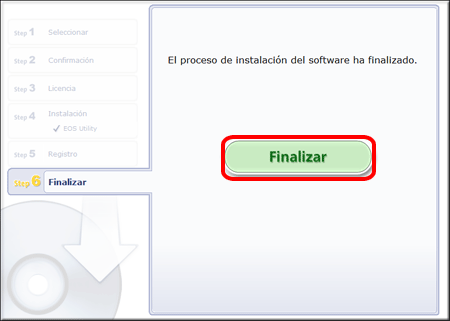
17. Si aparece un mensaje indicándole que reinicie el equipo, haga clic en [Reiniciar] y, una vez reiniciado el equipo, extraiga el CD-ROM.
Esto pone fin al procedimiento para reinstalar EOS Utility.
Modelos aplicables
- EOS 1000D
- EOS 100D
- EOS 1100D
- EOS 1200D
- EOS 30D
- EOS 400D
- EOS 40D
- EOS 450D
- EOS 500D
- EOS 50D
- EOS 550D
- EOS 5D Mark II
- EOS 5D Mark III
- EOS 600D
- EOS 60D
- EOS 60Da
- EOS 650D
- EOS 6D
- EOS 700D
- EOS 70D
- EOS 7D
- EOS M
- EOS M2
- EOS-1D Mark III
- EOS-1D Mark IV
- EOS-1D X
- EOS-1Ds Mark III