Instalación de PIXELA Transfer Utility/VideoBrowser
ID pregunta frecuente: 8201046800
Fecha de lanzamiento: 25 octubre 2011
Solución:
En esta sección se proporcionan instrucciones para instalar PIXELA Transfer Utility y VideoBrowser.
IMPORTANT
Transfer Utility y VideoBrowser no se pueden instalar simultáneamente.
Si desea utilizar todas las funciones, instale VideoBrowser y podrá utilizar también las funciones de Transfer Utility.
Para obtener información acerca de las funciones que se pueden utilizar en cada aplicación, consulte Qué tipo de aplicación es PIXELA Transfer Utility/VideoBrowser.
Instalación de Transfer Utility en el ordenador
1. Introduzca el disco "PIXELA Transfer Utility Ver.1.0" en el ordenador.
Aparecerá la pantalla de instalación.
*Haga clic en [Continuar] (Windows Vista) / [Sí] (Windows 7) si se muestra el cuadro de diálogo [Control de cuentas de usuario].
NOTE
Si no se muestra la pantalla de instalación (izquierda), abra la ventana de la unidad de disco desde [Mi PC] (Windows XP)/[Equipo] (Windows Vista/ Windows 7) en el menú [Inicio] y haga doble clic en [setup.exe].
2. Seleccione el idioma de la instalación y haga clic en [Siguiente].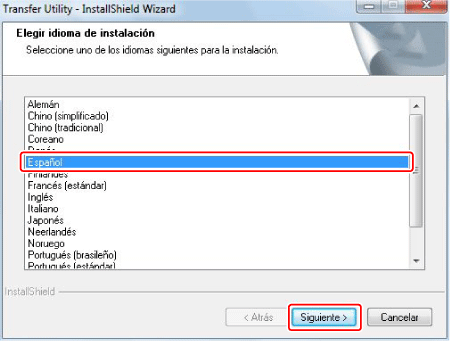
3. Haga clic en [Siguiente].
4. Lea el acuerdo de licencia y seleccione [Acepto los términos del acuerdo de licencia].
Haga clic en [Siguiente].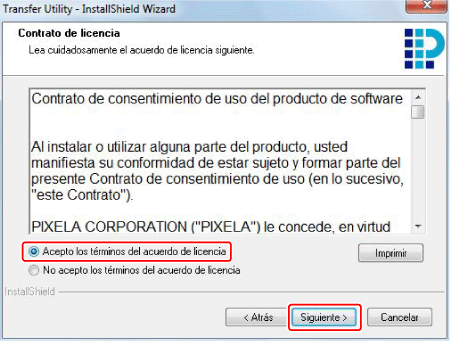
5. Marque la carpeta de destino para los archivos de instalación y haga clic en [Siguiente].
Si desea cambiar la carpeta de destino, haga clic en [Cambiar...] y especifique el destino.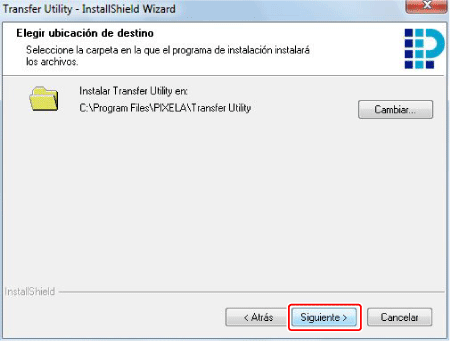
6. Haga clic en [Instalar] para comenzar la instalación.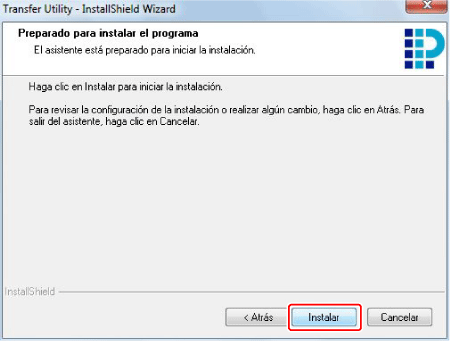
7. Una vez finalizada la instalación, haga clic en [Finalizar].
La instalación de Transfer Utility ha finalizado. También se instala la Guía del software y se colocan los siguientes accesos directos en el escritorio.
- Transfer Utility (software)
- Guía del software de Transfer Utility
- Página de inicio de Transfer Utility
- Registro de clientes de PIXELA
Instalación de VideoBrowser en el ordenador
Antes de instalar, habilite la conexión a Internet (si dispone de ella).ATTENTION
Si no está disponible la conexión a Internet, llame a un Centro de asistencia al usuario de PIXELA para obtener el código de certificación. Indique al operador el número de serie de la videocámara para que le proporcione el código de certificación. Escriba el código de certificación y téngalo a mano para activar el software de forma manual.
1. Introduzca el disco "PIXELA VideoBrowser Ver.1.0" en el ordenador.
Aparecerá la pantalla de instalación.
*Haga clic en [Continuar] (Windows Vista) / [Sí] (Windows 7) si se muestra el cuadro de diálogo [Control de cuentas de usuario].
NOTE
Si no se muestra la pantalla de instalación (izquierda), abra la ventana de la unidad de disco desde [Mi PC] (Windows XP) / [Equipo] (Windows Vista / Windows 7) en el menú [Inicio] y haga doble clic en [setup.exe].
2. Seleccione el idioma de la instalación y haga clic en [Siguiente].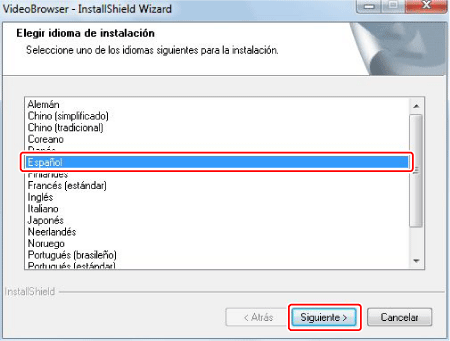
3. Haga clic en [Siguiente].
4. Lea el acuerdo de licencia y seleccione [Acepto los términos del acuerdo de licencia].
Haga clic en [Siguiente].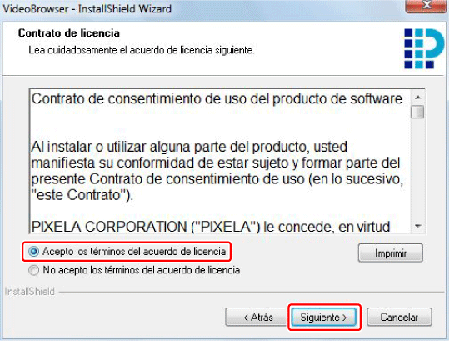
5. Marque la carpeta de destino para los archivos de instalación y haga clic en [Siguiente].
Si desea cambiar la carpeta de destino, haga clic en [Cambiar...] y especifique el destino.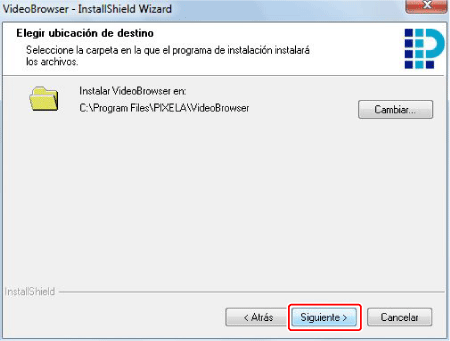
6. Seleccione el sistema de vídeo local y haga clic en [Siguiente].
*Si el sistema de vídeo configurado en este paso difiere del de la videocámara, cámbielo en Preferencias.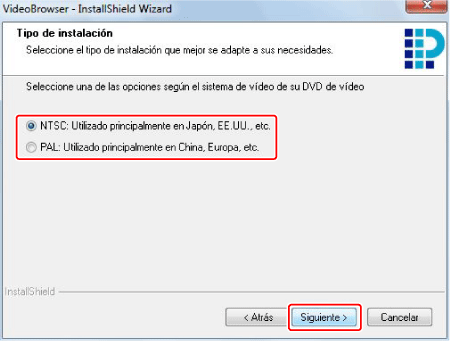
7. Introduzca el número de serie de la videocámara y haga clic en [Siguiente].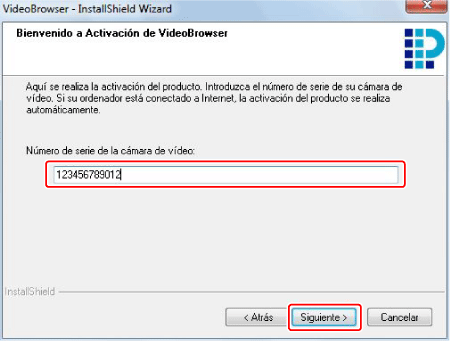
NOTE
Si se muestra un mensaje informando de que no se ha podido activar el producto...
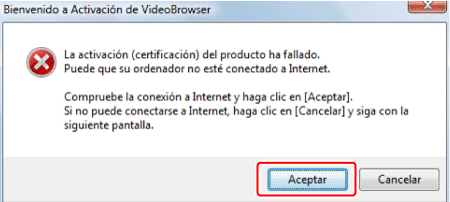
Si el ordenador no está conectado a Internet se mostrará el mensaje de la izquierda.
Si su ordenador se encuentra en un entorno con conexión a Internet, habilite la conexión a Internet y luego haga clic en [Aceptar].
Si no tiene conexión a Internet, haga clic en [Cancelar]. Se mostrará la ventana de entrada del código de certificación. Póngase en contacto con el Centro de asistencia al usuario de PIXELA y solicite el código de certificación e introdúzcalo.
*Si se emplea software de seguridad, es posible que el registro del código de certificación no se realice correctamente en función de la configuración del firewall. Si ello sucede, cambie la configuración del software de seguridad o ciérrelo e instale VideoBrowser. Consulte el manual del software de seguridad para cambiar la configuración.
8. Haga clic en [Instalar] para comenzar la instalación.
Cuando aparezca un mensaje informando de que el producto se ha activado correctamente, haga clic en [Aceptar].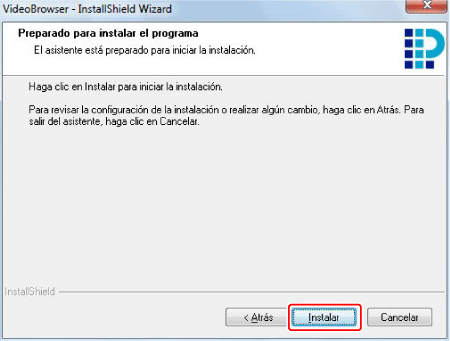
9. Una vez finalizada la instalación, haga clic en [Finalizar].
La instalación de VideoBrowser ha finalizado. También se instala la Guía del software y se colocan los siguientes accesos directos en el escritorio.
- VideoBrowser (software)
- Guía del software de VideoBrowser
- Página de inicio de VideoBrowser
- Registro de clientes de PIXELA
Modelos aplicables
- LEGRIA HF G10
- LEGRIA HF M40
- LEGRIA HF M400
- LEGRIA HF M406
- LEGRIA HF M41
- LEGRIA HF M46
- LEGRIA HF R206
- LEGRIA HF R26
- LEGRIA HF R27
- LEGRIA HF R28
- LEGRIA HF S30