Error de escritura/Error de salida/Error de comunicación (Windows)
ID pregunta frecuente: 8201029200
Fecha de lanzamiento: 28 diciembre 2010
Detalles:
Información útil:
Comprobación 1: Si la luz de encendido (POWER) está apagada, asegúrese de que el cable de alimentación esté firmemente conectado y, a continuación encienda el equipo
Comprobación 2: asegúrese de que el puerto de la impresora esté correctamente configurado en el controlador de la impresora
Comprobación 3: Asegúrese de que el cable USB esté firmemente conectado al equipo y al ordenador
Comprobación 4: Asegúrese de que los MP Drivers estén instalados correctamente
Comprobación 5: compruebe el estado del dispositivo en el equipo
Solución:
Comprobación 1: Si la luz de encendido (POWER) está apagada, asegúrese de que el cable de alimentación esté firmemente conectado y, a continuación encienda el equipo
Mientras parpadee en color verde la luz de encendido (POWER), el equipo se estará iniciando. Espere hasta que la luz de encendido (POWER) deje de parpadear y permanezca iluminada en verde.
Comprobación 2: asegúrese de que el puerto de la impresora esté correctamente configurado en el controlador de la impresora
* En las instrucciones siguientes, "XXX" equivale al nombre del equipo.
1. Inicie sesión con una cuenta de usuario con privilegios de administrador.
2. Seleccione los elementos del menú Iniciar (Start) como se muestra a continuación.
- En Windows 7, seleccione Dispositivos e impresoras (Devices and Printers) en el menú Iniciar (Start).
- En Windows Vista, seleccione el menú Iniciar (Start) > Panel de control (Control Panel) > Hardware y sonido (Hardware and Sound) > Impresoras (Printers).
- En Windows XP, seleccione el menú Inicio (Start) > Panel de control (Control Panel) > Impresoras y otro hardware (Printers and Other Hardware) > Impresoras y faxes (Printers and Faxes).
3. Abra las propiedades del controlador de impresora para el equipo.
- En Windows 7, haga clic con el botón secundario en el icono "Impresora Canon XXX" (Canon XXX Printer) (donde "XXX" es el nombre del equipo) y seleccione después Propiedades de impresora (Printer properties).
- En Windows Vista o Windows XP, haga clic con el botón secundario en el icono "Canon XXX Printer" (donde "XXX" es el nombre del equipo) y elija después Propiedades (Properties).
4. Haga clic en la ficha Puertos (Ports) para confirmar la configuración de puertos.
Asegúrese de que el puerto llamado "USBnnn" (donde "n" es un número), en el que aparece "Canon XXX Printer" en la columna Impresora (Printer) está seleccionado para Imprimir en los siguientes puertos (Print to the following port(s)).
- Si la opción es incorrecta:
Vuelva a instalar los MP Drivers.
- Cuando la impresión no se inicie aunque el equipo esté conectado al ordenador mediante un cable USB y esté seleccionado el puerto denominado "USBnnn":
Inicie Canon My Printer desde la bandeja de tareas, seleccione Diagnosticar y reparar impresora (Diagnose and Repair Printer). Siga las instrucciones que aparezcan en pantalla para establecer el puerto de impresora correcto y, a continuación, elija el nombre del equipo.
Si no se soluciona el problema, vuelva a instalar los MP Drivers.
Comprobación 3: Asegúrese de que el cable USB esté firmemente conectado al equipo y al ordenador
Cuando el equipo esté conectado al ordenador mediante un cable USB, compruebe lo siguiente:
- Si utiliza un dispositivo de relé, como un concentrador USB, desconéctelo, conecte el equipo directamente al ordenador e intente imprimir de nuevo. Si la impresión se inicia normalmente, existe un problema con el dispositivo de relé. Consulte al vendedor del dispositivo de relé para obtener más información.
- El problema también puede deberse al cable USB. Sustitúyalo e intente imprimir de nuevo.
Comprobación 4: Asegúrese de que los MP Drivers estén instalados correctamente
Desinstale los MP Drivers siguiendo el procedimiento descrito en [ Eliminación de MP Drivers innecesarios ], introduzca el CD-ROM de instalación (Setup CD-ROM) en la unidad de disco del ordenador, ejecute la Instalación personalizada (Custom Install) y seleccione MP Drivers para volver a instalarlos.
Aún no conecte el cable USB.
Para poder utilizar el equipo conectado a un ordenador, se debe copiar (instalar) el software, incluidos los controladores, en el disco duro del ordenador. El proceso de instalación lleva unos 20 minutos. (El tiempo necesario para instalar varía en función del entorno del ordenador o de cuánto software de aplicación se vaya a instalar).
IMPORTANT
- Cierre las aplicaciones que se estén ejecutando antes de la instalación.
- Inicie la sesión como administrador (o miembro del grupo de administradores).
- No cambie de usuario durante el proceso de instalación.
- Durante la instalación, es posible que se tenga que conectar a Internet. Esto puede implicar gastos de conexión. Consulte con el proveedor de servicios de Internet.
- Es posible que deba reiniciar el ordenador durante el proceso de instalación. Siga las instrucciones en pantalla y no retire el CD-ROM de instalación (Setup CD-ROM) mientras se reinicia el equipo. La instalación se reanudará una vez reiniciado el ordenador.
- Easy-WebPrint EX
Easy-WebPrint EX es un software de impresión para web que se instala en el ordenador al instalar el software incluido. Para utilizar este software es necesario Internet Explorer 7 o posterior (Windows) o Safari 4 o posterior (Mac OS X v.10.5 o posterior). Para la instalación, es necesario estar conectado a Internet.

- Si el cable USB está conectado antes de instalar el software
- Para Windows 7
(1) Quite el cable USB que conecta el equipo al ordenador.
(2) Continúe con el paso 1 .
- Para Windows Vista/Windows XP
Puede aparecer este cuadro de diálogo.
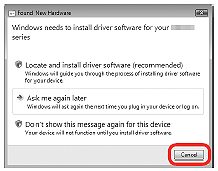
(1) Quite el cable USB que conecta el equipo al ordenador.
Si se cierra el cuadro de diálogo, continúe con el paso 1 .
(2) Haga clic en Cancelar (Cancel).
(3) Continúe con el paso 1 .
Windows
1.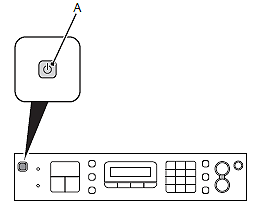
Pulse el botón ACTIVADO (ON) (A) para APAGAR EL EQUIPO.
Hasta que el equipo se apague, 30 segundos como máximo, se puede seguir escuchando el ruido de funcionamiento.
IMPORTANT
Aún no conecte el equipo al ordenador mediante el cable USB. Si ya está conectado, desconecte el cable USB del ordenador.
2.
(1). Compruebe que el equipo esté apagado.
(2). Encienda el ordenador.
(3). Introduzca el CD-ROM de instalación (Setup CD-ROM) en la unidad de CD-ROM.
El programa de instalación se inicia automáticamente.
REFERENCE
Haga doble clic en el icono del CD-ROM en Equipo (Computer) o Mi PC (My Computer). Cuando aparezca el contenido del CD-ROM, haga doble clic en MSETUP4.EXE.
Windows 7/Windows Vista -> 3.
Windows XP -> 4.
3. 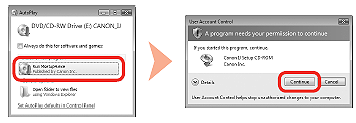
Haga clic en Ejecutar Msetup4.exe (Run Msetup4.exe) en la pantalla Reproducción automática (AutoPlay) y, a continuación, haga clic en Sí (Yes) o en Continuar (Continue) en el cuadro de diálogo Control de cuentas de usuario (User Account Control).
Si vuelve a aparecer el cuadro de diálogo Control de cuentas de usuario (User Account Control) en los pasos siguientes, haga clic en Sí (Yes) o en Continuar (Continue).
4.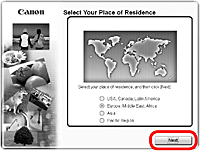
Seleccione su lugar de residencia y, a continuación, haga clic en Siguiente (Next).
REFERENCE
Si aparece la pantalla Seleccionar idioma (Select Language), elija uno y haga clic en Siguiente (Next).
5.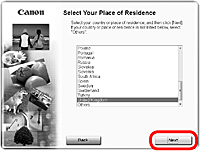
Seleccione un país o una región y haga clic en Siguiente (Next).
6.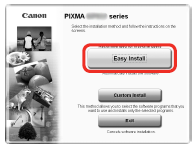
Haga clic en Instalación simple (Easy Install).
Se instalarán los controladores, el software de aplicación y los manuales en pantalla.
REFERENCE
Si desea seleccionar unos elementos concretos para instalarlos, haga clic en Instalación personalizada (Custom Install).
7.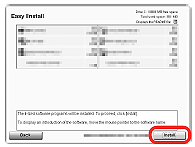
Haga clic en Instalar (Install).
Siga cualquier instrucción en pantalla para llevar a cabo la instalación del software.
- Información importante para la instalación
-Puerto USB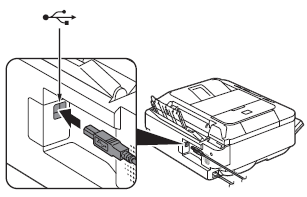
Cuando aparezca la pantalla Conexión de impresora (Printer Connection), conecte el equipo al ordenador mediante un cable USB.
Después de conectar el cable, ENCIENDA EL EQUIPO.
El puerto USB se encuentra junto a la parte posterior central del equipo.
Si el número de serie no aparece en la pantalla de registro, introduzca el que viene en el interior del equipo.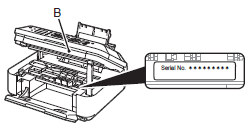
IMPORTANT
Si está encendido, el soporte de cartucho FINE (FINE Cartridge Holder) se desplazará cuando se abra la unidad de escaneado (cubierta) (B).
REFERENCE
La pantalla Registro de usuario (User Registration) sólo aparecerá cuando seleccione Europa, Oriente Medio, África (Europe, Middle East, Africa) en la pantalla Seleccionar el lugar de residencia (Select Your Place of Residence).
Si aparece la pantalla Extended Survey Program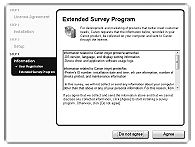
Si desea admitir Extended Survey Program, haga clic en Aceptar (Agree).
Si hace clic en No aceptar (Do not agree), Extended Survey Program no se instalará. (Esto no afecta al funcionamiento del equipo).
8.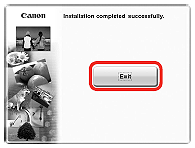
Haga clic en Salir (Exit) para finalizar la instalación.
9.
Se iniciará Solution Menu EX.
Extraiga el CD-ROM de instalación (Setup CD-ROM) y guárdelo en un lugar seguro.
REFERENCE
Los botones que muestre Solution Menu EX pueden variar en función del país o la región de adquisición.
- Instalación del Controlador de impresora XPS (XPS Printer Driver)
En Windows 7 y Windows Vista SP1 o posterior, también se puede instalar el Controlador de impresora XPS (XPS Printer Driver). Para instalarlo, ejecute a partir de 1 de "Instalación del software". Haga clic en Instalación personalizada (Custom Install) en 6 y, a continuación, seleccione Controlador de impresora XPS (XPS Printer Driver) en la pantalla Instalación personalizada (Custom Install).
Macintosh
1.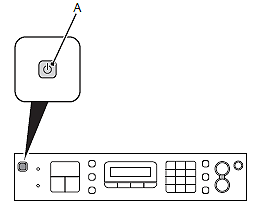
Pulse el botón ACTIVADO (ON) (A) para APAGAR EL EQUIPO.
Hasta que el equipo se apague, 30 segundos como máximo, se puede seguir escuchando el ruido de funcionamiento.
IMPORTANT
Aún no conecte el equipo al ordenador mediante el cable USB. Si ya está conectado, desconecte el cable USB del ordenador.
2.
(1). Compruebe que el equipo esté apagado.
(2). Encienda el ordenador.
(3). Introduzca el CD-ROM de instalación (Setup CD-ROM) en la unidad de CD-ROM.
3.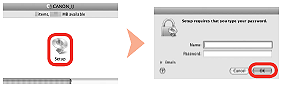

Haga doble clic en el icono Setup de la carpeta del CD-ROM para pasar a la pantalla siguiente. Introduzca el nombre de administrador y la contraseña; a continuación, haga clic en OK.
Si la carpeta del CD-ROM no se abre automáticamente, haga doble clic en el icono del CD-ROM del escritorio.
Si no sabe su nombre o contraseña de administrador, haga clic en el botón el Ayuda y, a continuación, siga las instrucciones que aparezcan en pantalla.
4.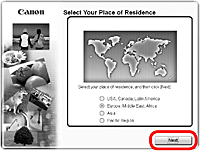
Seleccione su lugar de residencia y, a continuación, haga clic en Siguiente (Next).
REFERENCE
Si aparece la pantalla Seleccionar idioma (Select Language), elija uno y haga clic en Siguiente (Next).
5.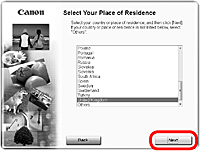
Seleccione un país o una región y haga clic en Siguiente (Next).
6.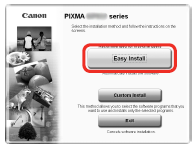
Haga clic en Instalación simple (Easy Install).
Se instalarán los controladores, el software de aplicación y los manuales en pantalla.
REFERENCE
Si desea seleccionar unos elementos concretos para instalarlos, haga clic en Instalación personalizada (Custom Install).
7.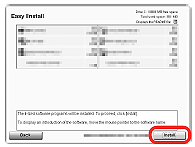
Haga clic en Instalar (Install).
Siga cualquier instrucción en pantalla para llevar a cabo la instalación del software.
- Información importante para la instalación
-Puerto USB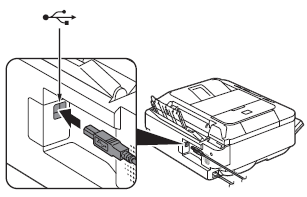
Cuando aparezca la pantalla Conexión de impresora (Printer Connection), conecte el equipo al ordenador mediante un cable USB.
Después de conectar el cable, ENCIENDA EL EQUIPO.
El puerto USB se encuentra junto a la parte posterior central del equipo.
Si el número de serie no aparece en la pantalla de registro, introduzca el que viene en el interior del equipo.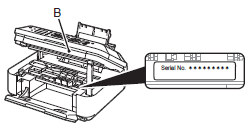
IMPORTANT
Si está encendido, el soporte de cartucho FINE (FINE Cartridge Holder) se desplazará cuando se abra la unidad de escaneado (cubierta) (B).
REFERENCE
La pantalla Registro de usuario (User Registration) sólo aparecerá cuando seleccione Europa, Oriente Medio, África (Europe, Middle East, Africa) en la pantalla Seleccionar el lugar de residencia (Select Your Place of Residence).
Si aparece la pantalla Extended Survey Program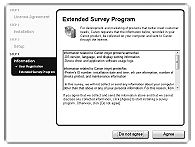
Si desea admitir Extended Survey Program, haga clic en Aceptar (Agree).
Si hace clic en No aceptar (Do not agree), Extended Survey Program no se instalará. (Esto no afecta al funcionamiento del equipo).
8.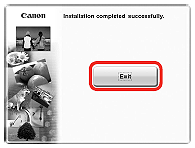
Haga clic en Salir (Exit) para finalizar la instalación.
Es necesario reiniciar el ordenador antes de escanear por primera vez mediante el panel de control del equipo.
9.
Solution Menu EX se iniciará al hacer clic en OK en el cuadro de diálogo Canon Solution Menu EX.
Extraiga el CD-ROM de instalación (Setup CD-ROM) y guárdelo en un lugar seguro.
REFERENCE
Los botones que muestre Solution Menu EX pueden variar en función del país o la región de adquisición.
Comprobación 5: compruebe el estado del dispositivo en el equipo
Siga el procedimiento que se describe a continuación para comprobar el estado del dispositivo.
1. Abra el Administrador de dispositivos en el ordenador, como se muestra a continuación.
Si aparece la pantalla Control de cuentas de usuario (User Account Control), siga las instrucciones en pantalla.
- En Windows 7 o Windows Vista, haga clic en el Panel de control (Control Panel), Hardware y sonido (Hardware and Sound) y en Administrador de dispositivos (Devices Manager).
- En Windows XP, haga clic en Panel de control (Control Panel), Rendimiento y mantenimiento (Performance and Maintenance), Sistema (System) y, a continuación, haga clic en Administrador de dispositivos (Device Manager) en la hoja Hardware.
2. Haga doble clic en Controladoras de bus serie universal (Universal Serial Bus controllers) y, a continuación, en Compatibilidad con impresoras USB (USB Printing Support).
Si no aparece la pantalla Propiedades de Compatibilidad con impresoras USB (USB Printing Support Properties), asegúrese de que el equipo está conectado correctamente al ordenador.
-> [ Comprobación 3: Asegúrese de que el equipo está conectado correctamente al ordenador ].
3. Haga clic en la ficha General y asegúrese de que no haya ninguna indicación sobre un problema con el dispositivo.
Si se muestra un error de dispositivo, consulte la Ayuda de Windows para resolverlo.
Modelos aplicables
- PIXMA MX360