Edición de vídeos con el software suministrado (ZoomBrowser EX Ver6.6)
ID pregunta frecuente: 8200879400
Fecha de lanzamiento: 30 agosto 2010
Solución:
Preparativos para editar películas en un equipo
Utilizando el software ZoomBrowser EX suministrado puede enlazar vídeos e imágenes fijas para realizar sus propios vídeos.Puede insertar títulos, añadir música de fondo y aplicar varios efectos.
Duración de los vídeos que se pueden guardar
Si se selecciona [MOV(H.264)] como [Tipo de imagen de grabación], la duración de los vídeos que se pueden realizar es la que se indica en la tabla siguiente.
Si intenta guardar un vídeo con una duración mayor a la indicada, se mostrará un mensaje. En tal caso, reduzca la duración del vídeo o el tamaño de las imágenes.
| <Tamaño de imagen> | <Duraciones de vídeos que se pueden guardar> |
| 1.920x1.080 | 10 min. |
| 1.280x720 | 20 min. |
| 640x480 | 30 min. |
| 320x240 | 60 min. |
ATTENTION
- Los vídeos creados con esta función no se pueden volver a escribir (ni reproducir) en la cámara.
- La operación para guardar los vídeos dura algún tiempo. En concreto, si selecciona [MOV(H.264)] como [Tipo de imagen de grabación], puede tardar mucho tiempo en grabarse. (Por ejemplo, un vídeo de 1 minuto con un tamaño de 1.280×720 tarda aproximadamente 9 minutos en guardarse.) Tenga en cuenta que el tiempo necesario para guardar los vídeos varía de forma significativa según el rendimiento del equipo y el tamaño de imagen, por lo que este tiempo podría ser mayor.
- Los vídeos creados con esta función serán del tipo MOV con una velocidad de fotograma de 30 fps.
Inicie ZoomBrowser EX.
Si no puede encontrar el icono de acceso directo [ZoomBrowser EX] en su escritorio, haga clic en [Inicio] ( ) > [Todos los programas] o [Programas], [Canon Utilities], [ZoomBrowser EX] y seleccione [ZoomBrowser EX] para iniciar ZoomBrowser EX.
) > [Todos los programas] o [Programas], [Canon Utilities], [ZoomBrowser EX] y seleccione [ZoomBrowser EX] para iniciar ZoomBrowser EX. 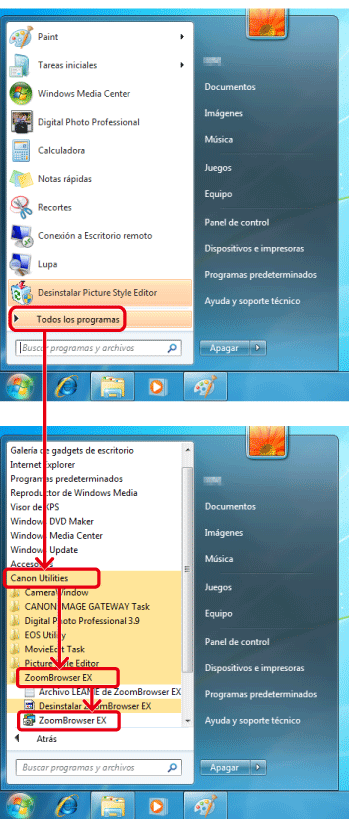
Si desea enlazar varios vídeos para crear su propia película
1. Seleccione los vídeos que desea enlazar y
Seleccione los vídeos que desea enlazar y  haga clic en [Editar].
haga clic en [Editar].(Para seleccionar varias imágenes, mantenga presionada la tecla <Ctrl> del teclado mientras hace clic en las imágenes.)
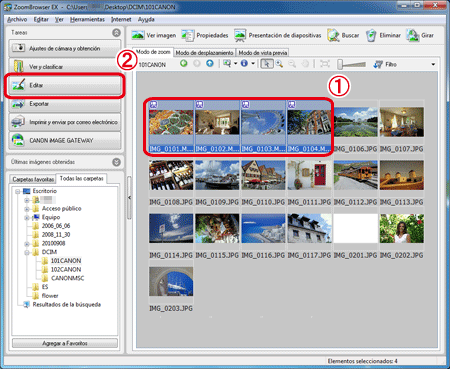
NOTE
Si edita vídeos con un tamaño de imagen de 1.280x720, puede seleccionar entorno a unos 15 archivos y enlazarlos para formar una película.
2. Haga clic en [Editar película].
3. Clasifique los vídeos.
- Seleccione los vídeos que desea clasificar.
- Si no desea clasificarlas, continúe en el paso 6.
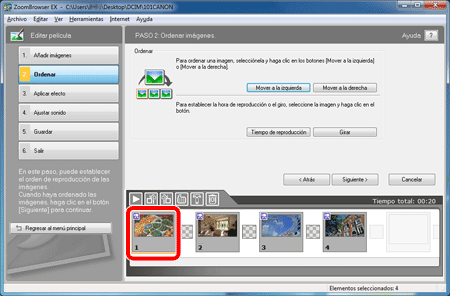
4. Haga clic en [Mover a la izquierda] o [Mover a la derecha]. Aquí haremos clic en [Mover a la derecha] como ejemplo.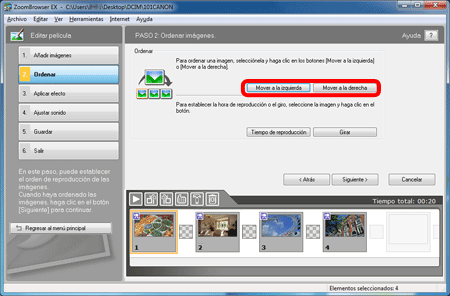
5. Los vídeos se clasifican y el vídeo seleccionado se mueve a la derecha.
6. Si desea recortar sólo las partes necesarias de los vídeos, haga clic en [Tiempo de reproducción].
Puede establecer los puntos de inicio y fin, y recortar las partes innecesarias de los vídeos.
Si no necesita recortar ninguna parte, continúe en el paso 10.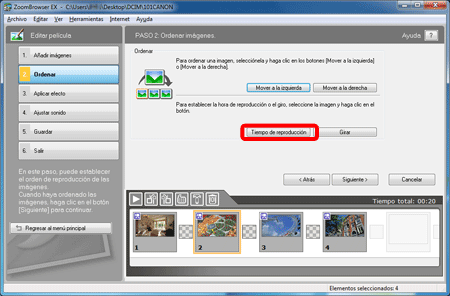
7. Aparecerá la ventana [Controles del tiempo de reproducción].
Arrastre el control deslizante del punto de inicio y el del punto de finalización por la barra del rango de recorte para establecer el rango que se recortará.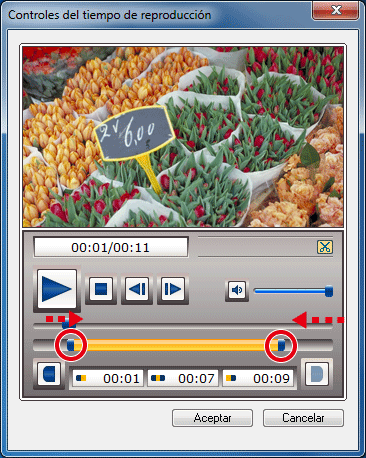
8. Haga clic en [Reproducción/pausa] y compruebe el rango de recorte que se ha establecido.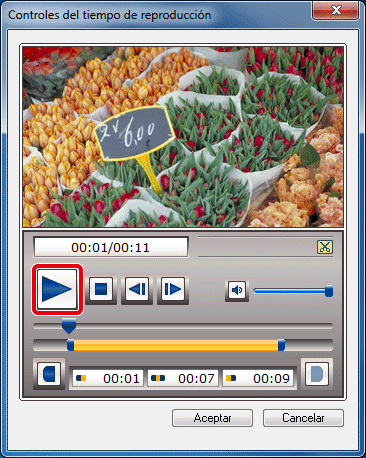
9. Cuando haya terminado de ajustar el recorte, haga clic en [Aceptar].
10. Si hace clic en [Reproducción], puede comprobar el contenido editado en la ventana de vista previa.
- Si desea añadir títulos u otro texto, continúe en el paso 2 de la sección "Si desea introducir texto" a continuación.
- Si desea añadir música, continúe en el paso 2 de la sección "Si desea añadir música (establecer audio)" a continuación.
- Si desea guardar el vídeo como está, continúe en la sección "Guardar el vídeo editado" a continuación.
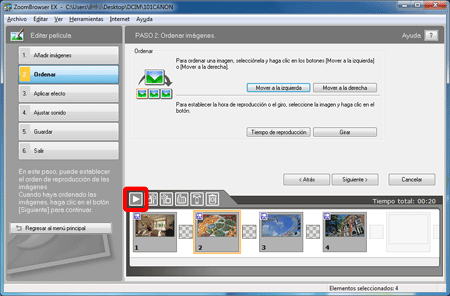
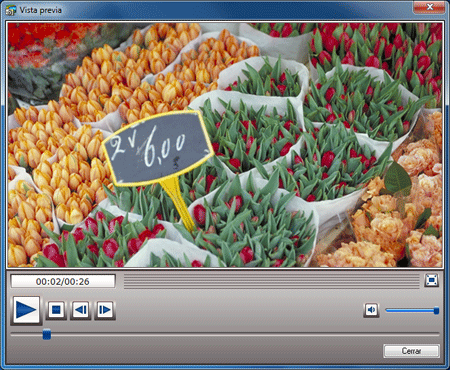
Si desea introducir texto
Si desea introducir títulos u otro texto, siga los pasos que se indican a continuación.
1.  Seleccione los vídeos que desea editar y
Seleccione los vídeos que desea editar y  haga clic en [Editar].
haga clic en [Editar].
(Para seleccionar varios vídeos, mantenga presionada la tecla <Ctrl> del teclado mientras hace clic en ellos.)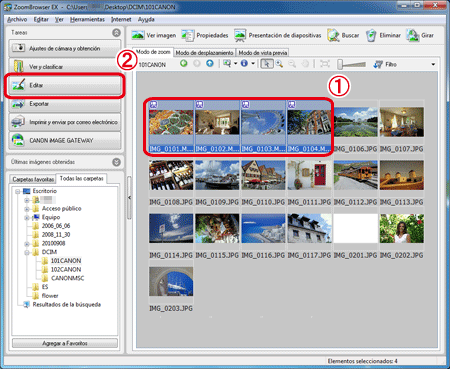
2. Haga clic en [Aplicar efecto].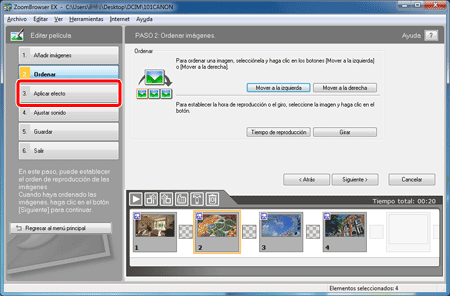
3.  Haga clic en [Aplicar efectos a la imagen],
Haga clic en [Aplicar efectos a la imagen],  seleccione la imagen a la que desea añadir texto y
seleccione la imagen a la que desea añadir texto y  haga clic en [Efecto de texto].
haga clic en [Efecto de texto].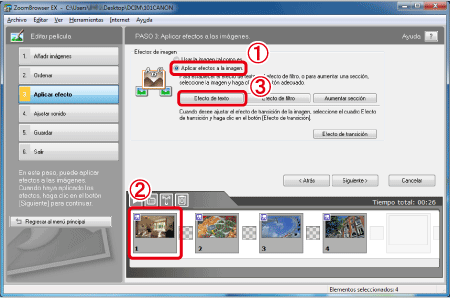
4. Aparecerá la pantalla [Ajustes de efecto de texto]. Introduzca el texto en el área de entrada de texto.
5. Haga clic para seleccionar el tipo de visualización de texto que desea utilizar en la lista de efectos de texto. El efecto se mostrará y reproducirá.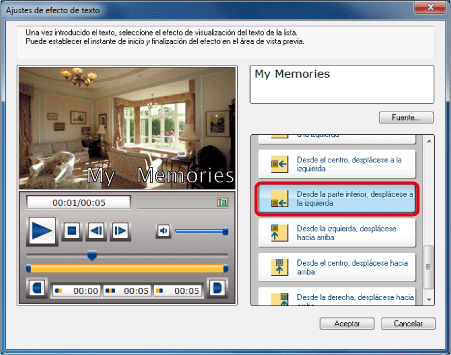
6. Si hace clic en [Fuente], aparecerá una pantalla para establecer la fuente, el tamaño y el color de la fuente.
7. Arrastre el control deslizante del punto de inicio y del punto final por la barra del rango de efecto para establecer el tiempo que se visualizará el texto.
8. Haga clic en [Reproducción/pausa] y compruebe los ajustes de texto que ha establecido.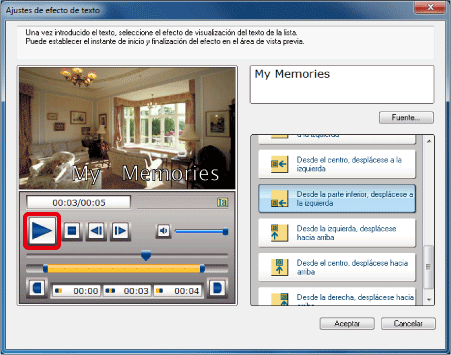
9. Cuando haya terminado de ajustar el texto, haga clic en [Aceptar].
- Si desea añadir música, continúe en "Si desea añadir música (ajustar sonido)".
- Si desea guardar el vídeo como está, continúe en la sección "Guardar el vídeo editado".
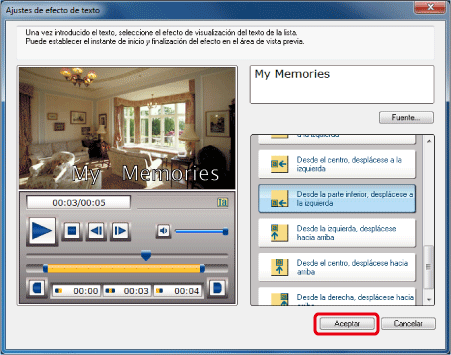
Si desea añadir música (ajustar sonido)
Si desea establecer música, como música de fondo, siga los pasos que se detallan a continuación.
1.  Seleccione los vídeos que desea editar y
Seleccione los vídeos que desea editar y  haga clic en [Editar].
haga clic en [Editar].
(Para seleccionar varios vídeos, mantenga presionada la tecla [Ctrl] del teclado mientras hace clic en ellos.)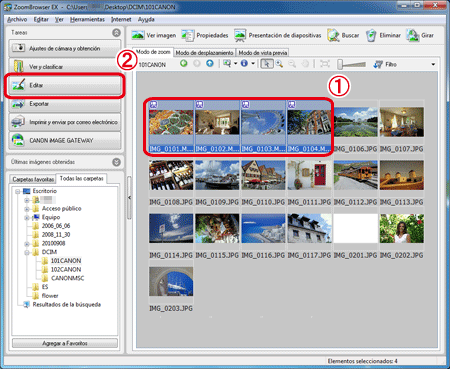
2. Haga clic en [Ajustar sonido].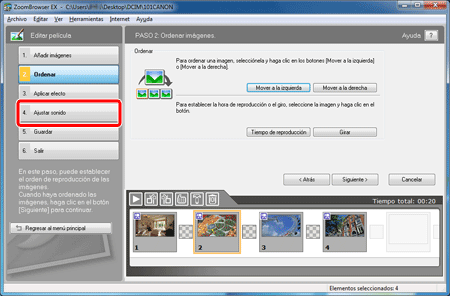
3.  Haga clic en [Ajustar audio] y, a continuación,
Haga clic en [Ajustar audio] y, a continuación,  haga clic en [Añadir sonido].
haga clic en [Añadir sonido].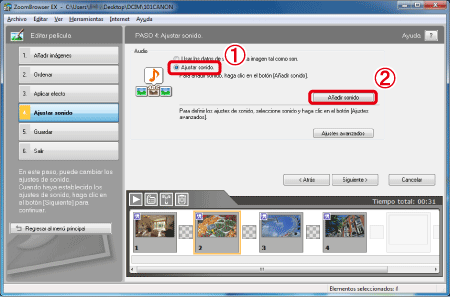
4. Aparecerá la pantalla [Añadir sonido].
Seleccione el archivo de sonido que desee añadir y haga clic en [Abrir].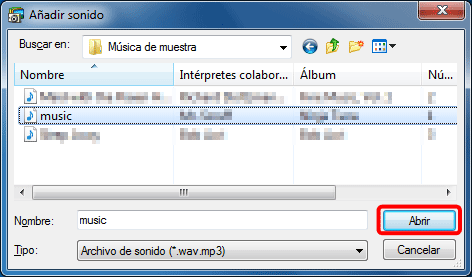
NOTE
Puede añadir un archivo de sonido MP3 o WAV como música de fondo (BGM) o como tono de efecto.
5.  Cuando se haya añadido la música, aparecerá una barra naranja. Si desea eliminar la música que ha añadido, haga clic en la barra con el botón secundario y seleccione [Eliminar]. Si desea añadir otra música, haga clic en [Añadir música] nuevamente y realice los ajustes necesarios. Para obtener información detallada sobre la música, haga clic en
Cuando se haya añadido la música, aparecerá una barra naranja. Si desea eliminar la música que ha añadido, haga clic en la barra con el botón secundario y seleccione [Eliminar]. Si desea añadir otra música, haga clic en [Añadir música] nuevamente y realice los ajustes necesarios. Para obtener información detallada sobre la música, haga clic en  [Ajustes avanzados].
[Ajustes avanzados].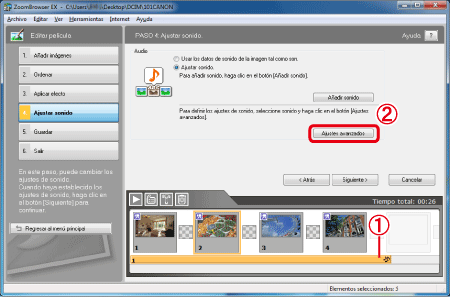
6. Aparecerá la pantalla [Ajustes avanzados de sonido].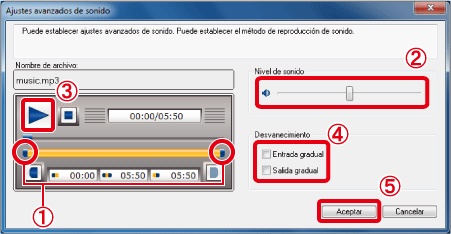
 Para utilizar partes de la música, arrastre el control deslizante del punto de inicio y el punto final por la barra para establecer ambos puntos.
Para utilizar partes de la música, arrastre el control deslizante del punto de inicio y el punto final por la barra para establecer ambos puntos.  Arrastre el control deslizante del sonido (volumen) para ajustar el nivel del sonido (volumen).
Arrastre el control deslizante del sonido (volumen) para ajustar el nivel del sonido (volumen).  Si hace clic en [Reproducción/pausa], puede comprobar el rango de recorte y el nivel de audio (volumen) establecidos.
Si hace clic en [Reproducción/pausa], puede comprobar el rango de recorte y el nivel de audio (volumen) establecidos. Ajuste el fundido según convenga. Si marca [Entrada gradual], el sonido empezará a escucharse gradualmente. Si marca [Salida gradual], el sonido terminará de escucharse gradualmente.
Ajuste el fundido según convenga. Si marca [Entrada gradual], el sonido empezará a escucharse gradualmente. Si marca [Salida gradual], el sonido terminará de escucharse gradualmente.  Cuando haya terminado de ajustar el sonido, haga clic en [Aceptar].
Cuando haya terminado de ajustar el sonido, haga clic en [Aceptar].
7. Si hace clic en [Reproducción], puede comprobar el contenido editado en la ventana de vista previa.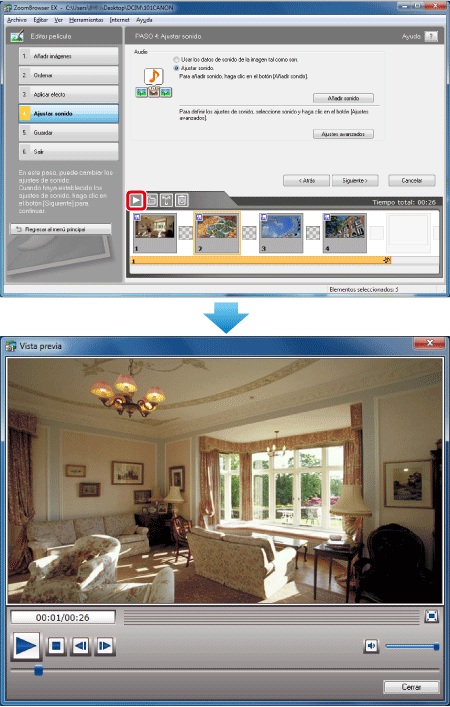
Guardar el vídeo editado
1. Haga clic en [Guardar].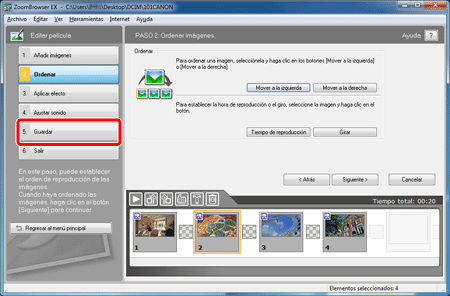
2.  Introduzca un nombre de archivo para el vídeo.
Introduzca un nombre de archivo para el vídeo.  Establezca una carpeta de destino. Para cambiar la carpeta de destino, haga clic en [Examinar] y especifique el destino.
Establezca una carpeta de destino. Para cambiar la carpeta de destino, haga clic en [Examinar] y especifique el destino.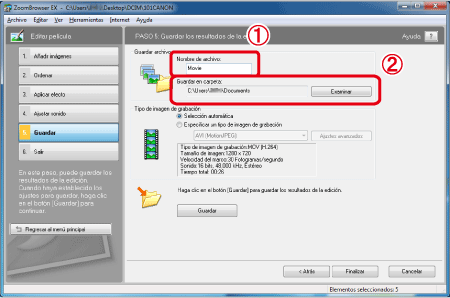
3. Seleccione [Tipo de imagen de grabación].
- Si selecciona [Selección automática], se establecerá automáticamente un tamaño y velocidad de fotogramas (un número que indica el número de fotogramas que se graban por segundo) adecuados para el vídeo guardado.
- Si desea especificar el tipo y tamaño de la imagen, seleccione [Especificar un tipo de imagen de grabación] y realice los ajustes detallados. Para obtener información detallada sobre los elementos que se pueden establecer, consulte el manual de instrucciones del software (incluido en el CD-ROM).
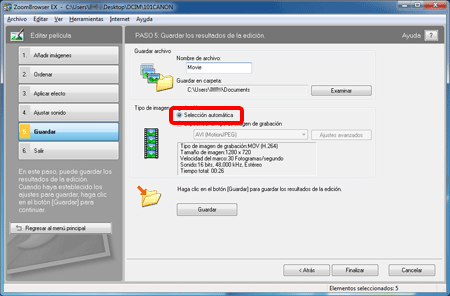
4. Haga clic en [Guardar] para guardar los resultados de la edición.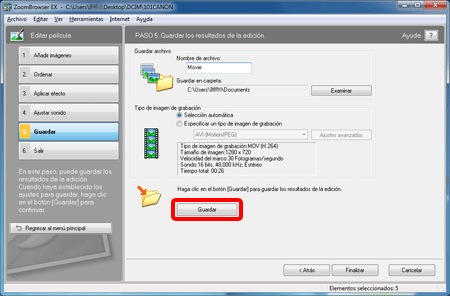
5. Aparecerá el mensaje siguiente. Haga clic en [Aceptar]. Se iniciará el proceso de guardar el vídeo.
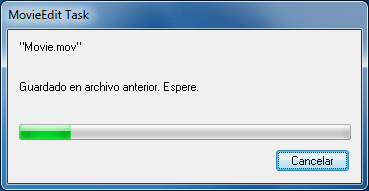
6. Una vez guardado el vídeo, haga clic en [Aceptar].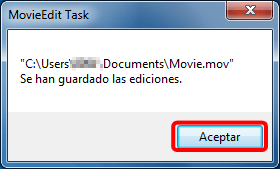
Con esto finaliza la información sobre cómo editar y guardar vídeos.
Modelos aplicables
- EOS 1000D
- EOS 10D
- EOS 20D
- EOS 20Da
- EOS 300D
- EOS 30D
- EOS 350D
- EOS 400D
- EOS 40D
- EOS 450D
- EOS 500D
- EOS 50D
- EOS 550D
- EOS 5D
- EOS 5D Mark II
- EOS 60D
- EOS 7D
- EOS D60
- EOS-1D
- EOS-1D Mark II
- EOS-1D Mark II N
- EOS-1D Mark III
- EOS-1D Mark IV
- EOS-1Ds
- EOS-1Ds Mark II
- EOS-1Ds Mark III