Cómo compartir la impresora en una red
ID pregunta frecuente: 8200725300
Fecha de lanzamiento: 24 diciembre 2009
Solución:
Cuando utilice varios ordenadores en un entorno de red, podrá compartir con los demás ordenadores la impresora que esté conectada a uno de ellos.
Las versiones de Windows de los ordenadores conectados a la red no tienen por qué ser los mismos.
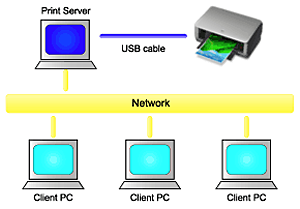
- Configuración del servidor de impresión
A continuación se describe el procedimiento para configurar un ordenador conectado directamente a una impresora mediante un cable USB:
- Configuración del PC cliente
El procedimiento para configurar los ordenadores que van a utilizar la impresora a través de la red es el siguiente.
Al imprimir, los datos se envían a la impresora a través del sistema que funciona como servidor de impresión.
IMPORTANT
Si se produce un error cuando el sistema cliente imprime un documento en la impresora compartida, el mensaje de error del Monitor de estado Canon IJ aparecerá tanto en el sistema cliente como en el sistema del servidor de impresión. Si la impresión se produce con normalidad, el Monitor de estado Canon IJ sólo se mostrará en el sistema cliente.
NOTE
- Instale el controlador de impresora del CD-ROM de instalación facilitado con la impresora en el servidor de impresión y en todos los sistemas cliente de acuerdo con el sistema operativo de cada sistema.
- No se puede compartir la impresora entre equipos Windows y Macintosh.
Configuración del servidor de impresión
Si utiliza la impresora en una red, configure el controlador de impresora para compartir en el sistema del servidor.A continuación se describen el procedimiento para configurar los sistemas que funcionarán como servidores de impresión:

1. Instale el controlador de impresora en el sistema del servidor de impresión
Para obtener más información sobre las instrucciones de instalación, consulte [ Instalación del software ].
2. Seleccione los elementos del menú Iniciar (Start) como se muestra a continuación:
- Si utiliza Windows 7, seleccione el menú Iniciar (Start) -> Dispositivos e impresoras (Devices and Printers).
- Si utiliza Windows Vista, seleccione el menú Iniciar (Start) -> Panel de control (Control Panel) -> Hardware y sonido (Hardware and Sound) -> Impresoras (Printers).
- Si utiliza Windows XP, seleccione el menú Inicio (Start) -> Panel de control (Control Panel) -> Impresoras y otro hardware (Printers and Other Hardware) -> Impresoras y faxes (Printers and Faxes).
- Si utiliza Windows 2000, seleccione el menú Inicio (Start) -> Configuración (Settings) -> Impresoras (Printers).
Se mostrará la ventana Dispositivos e impresoras (Devices and Printers) (en Windows 7) o la ventana Impresoras (Printers) (Windows Vista, Windows 2000) o la ventana Impresoras y faxes (Printers and Faxes) (en Windows XP).
3. Haga clic en el icono del nombre del modelo de impresora que desee compartir
- Si utiliza Windows 7, pulse la tecla Alt del teclado y, a continuación, seleccione Propiedades de la impresora (Printer properties) -> ficha Compartir (Sharing) desde el menú Archivo (File) que aparece.
- Si utiliza Windows Vista, pulse la tecla Alt del teclado y, a continuación, seleccione Ejecutar como administrador (Run as administrator) -> Compartir... (Sharing...) desde el menú Archivo (File) que aparece.
- Si utiliza Windows XP o Windows 2000, seleccione Compartir... (Sharing...) del menú Archivo (File).
IMPORTANT
En Windows 7 o Windows Vista, es posible que aparezca un cuadro de diálogo de confirmación o advertencia al instalar, desinstalar o iniciar software.
Este cuadro de diálogo aparece cuando se requieren derechos de administración para realizar una tarea.
Si ha iniciado la sesión en una cuenta de administrador, haga clic en Sí (Yes) (o Continuar (Continue), Permitir (Allow)) para continuar.
Algunas aplicaciones requieren una cuenta de administrador para continuar. Si ha iniciado la sesión en una cuenta estándar, cambie a una de administrador y vuelva a realizar la operación desde el principio.
NOTE
Es posible que Windows XP muestre un mensaje recomendando al usuario que utilice el Asistente para configuración de red para configurar los recursos compartidos.
Cuando aparezca este mensaje, seleccione no utilizar el asistente y, a continuación, configure los recursos compartidos.
4. Configure los recursos compartidos
Seleccione Compartir impresora (Share this printer) (Windows 7, Windows Vista, Windows XP) o Compartida como (Shared as) (Windows 2000) de la ficha Compartir (Sharing) para establecer el nombre compartido en caso necesario y, a continuación, haga clic en Aceptar (OK).
Con esto concluye la configuración en el sistema del servidor de impresión. A continuación, hay que configurar los sistemas cliente.

Si utiliza Mac OS X v.10.6.x o Mac OS X v.10.5.x
1. Instale el controlador de impresora en el sistema del servidor de impresión
Para obtener instrucciones sobre la instalación, consulte [ Instalación del software ].
2. Compruebe que se ha agregado la impresora que se va a utilizar
Abra Preferencias del Sistema (System Preferences) y seleccione Impresión y Fax (Print & Fax). La lista Impresoras (Printers) muestra las impresoras conectadas al ordenador.
3. Configure los recursos compartidos
Active la casilla de verificación Compartir esta impresora (Share this printer) (Compartir esta impresora en la red (Share this printer on the network)).
Si utiliza Mac OS X v.10.4.11
1. Instale el controlador de impresora en el sistema del servidor de impresión
Para obtener instrucciones sobre la instalación, consulte [ Instalación del software ].
2. Compruebe que se ha agregado la impresora que se va a utilizar
Seleccione Aplicaciones (Applications) en el menú Ir (Go) del Finder. Al hacer doble clic en la carpeta Utilidades (Utilities) y volver a hacer doble clic en el icono Utilidad Configuración Impresoras (Printer Setup Utility), se iniciará la Utilidad Configuración Impresoras y aparecerá la lista de impresoras.
3. Configure los recursos compartidos
Abra Preferencias del Sistema (System Preferences) y seleccione Compartir (Sharing).
Compruebe que la pestaña Servicios (Services) esté seleccionada y marque la casilla de verificación Compartir Impresora (Printer Sharing) de la lista.
NOTE
En función del entorno que use, puede que aparezca un mensaje en el que se le pida que reinicie el ordenador. Reinícielo para completar la instalación correctamente.
Con esto concluye la configuración en el sistema del servidor de impresión. A continuación, hay que configurar los sistemas cliente.
Configuración del sistema cliente
Tras configurar el sistema del servidor de impresión, configure el sistema cliente.A continuación se describe el procedimiento para configurar el sistema cliente:

Si utiliza Windows 7 o Windows Vista
1. Instale el controlador de impresora en los sistemas cliente
Para obtener instrucciones sobre la instalación, consulte [ Instalación del software ].
NOTE
Durante la instalación, aparecerá una pantalla pidiendo que se encienda la impresora. Haga clic en Selección manual (Manual Selection) y, a continuación, seleccione el puerto adecuado para finalizar la instalación.
2. Inicie el asistente
- Si utiliza Windows 7, seleccione el menú Iniciar (Start) -> Dispositivos e impresoras (Devices and Printers) -> Agregar una impresora (Add a printer).
- Si utiliza Windows Vista, seleccione el menú Iniciar (Start) -> Red (Network) -> Agregar una impresora (Add Printer).
Aparecerá la ventana Agregar impresora (Add Printer).
3. Agregue una impresora
Seleccione Agregar una impresora de red, inalámbrica o Bluetooth (Add a network, wireless or Bluetooth printer), haga clic en el icono de la impresora que ha configurado en el sistema del servidor de impresión que se desea compartir y, a continuación, haga clic en Siguiente (Next).
NOTE
- Si el icono de la impresora no aparece, compruebe que la impresora realmente esté conectada al servidor de impresión.
- El icono de la impresora puede tardar unos momentos en aparecer.
4. Finalice la configuración
Tome las medidas adecuadas según se describe en la pantalla y, a continuación, haga clic en Finalizar (Finish).
- Si utiliza Windows 7, el icono de la impresora compartida se creará en la ventana Dispositivos e impresoras (Devices and Printers).
- Si utiliza Windows Vista, el icono de la impresora compartida se creará en la ventana Impresoras (Printers).
Así concluye la configuración en los sistemas cliente. Ahora se podrá compartir la impresora en la red.
Si utiliza Windows XP o Windows 2000
1. Instale el controlador de impresora en los sistemas cliente
Para obtener instrucciones sobre la instalación, consulte [ Instalación del software ].
NOTE
Durante la instalación, aparecerá una pantalla pidiendo que se encienda la impresora. Haga clic en Selección manual (Manual Selection) y, a continuación, seleccione el puerto adecuado para finalizar la instalación.
2. Inicie el asistente
- Si utiliza Windows XP, seleccione el menú Inicio (Start) -> Panel de control (Control Panel) -> Impresoras y otro hardware (Printers and Other Hardware) -> Impresoras y faxes (Printers and Faxes) -> Agregar una impresora (Add a printer).
- Si utiliza Windows 2000, seleccione el menú Inicio (Start) -> Configuración (Settings) -> Impresoras (Printers) -> Agregar impresora (Add Printer).
En la pantalla Éste es el Asistente para agregar impresoras (Welcome to the Add Printer Wizard), haga clic en Siguiente (Next).
3. Agregue una impresora
Seleccione Una impresora de red o una impresora conectada a otro equipo (A network printer, or a printer attached to another computer) (en Windows XP) o Impresora de red (Network printer) (en Windows 2000) y, a continuación, haga clic en Siguiente (Next).
En la ventana Especifique una impresora (Specify a Printer) (Windows XP) o en la ventana Ubique su impresora (Locate Your Printer) (Windows 2000), haga clic en Siguiente (Next) y, a continuación, busque el sistema del servidor de impresión.
Haga clic en el icono de la impresora que se ha configurado en el sistema del servidor de impresión que se desea compartir y, a continuación, haga clic en Siguiente (Next).
NOTE
Si el icono de la impresora no aparece, compruebe que la impresora realmente esté conectada al servidor de impresión.
4. Finalice la configuración
Tome las medidas adecuadas según se describe en la pantalla y, a continuación, haga clic en Finalizar (Finish).
El icono de la impresora compartida se creará en la ventana Impresoras y faxes (Printers and Faxes) (en Windows XP) o en la ventana Impresoras (Printers) (en Windows 2000).
Así concluye la configuración en los sistemas cliente. Ahora se podrá compartir la impresora en la red.

Si utiliza Mac OS X v.10.6.x o Mac OS X v.10.5.x
1. Instale el controlador de impresora en los sistemas cliente
Para obtener instrucciones sobre la instalación, consulte [ Instalación del software ].
2. Acceda a la lista de impresoras
Abra Preferencias del Sistema (System Preferences) y seleccione Impresión y Fax (Print & Fax). Haga clic en + para acceder a la lista de impresoras.
3. Agregue la impresora que se va a compartir
Seleccione una impresora compartida que aparezca en la lista de impresoras y, a continuación, haga clic en Añadir (Add).
Si utiliza Mac OS X v.10.4.11
1. Instale el controlador de impresora en los sistemas cliente
Para obtener instrucciones sobre la instalación, consulte [ Instalación del software ].
2. Compruebe la Utilidad Configuración Impresoras (Printer Setup Utility)
Haga clic en el botón Añadir (Add) del cuadro de diálogo Lista de impresoras (Printer List) y seleccione una impresora compartida de las que aparezcan en el cuadro de diálogo Navegador de impresoras (Printer Browser) para añadirla.
Así concluye la configuración en los sistemas cliente.
NOTE
Los procedimientos de impresión son los mismos que cuando la impresora está conectada directamente al equipo mediante un cable USB. En el cuadro de diálogo Ajustar página se selecciona la impresora del servidor de impresión que se desea utilizar.
Restricciones a la hora de compartir impresoras
Cuando se utiliza una impresora en un entorno de red, existen las restricciones que se indican a continuación. Compruebe las que correspondan al entorno que utilice.

Cuando se comparte una impresora en una red :
- Es posible que aparezca un mensaje de finalización de la impresión. Para desactivar la aparición del mensaje, realice el procedimiento siguiente.
- Si utiliza Windows 7:
En la ventana Dispositivos e impresoras (Devices and Printers) del cliente, seleccione la impresora en Impresoras y faxes (Printers and Faxes) y abra Propiedades del servidor de impresión (Print server properties).
Desactive Mostrar notificaciones para impresoras de red (Show information notifications for network printers) de la ficha Opciones avanzadas (Advanced) y, a continuación, reinicie el ordenador.
- Si utiliza Windows Vista:
Pulse la tecla Alt de la ventana Impresoras (Printers) del sistema cliente. Abra Ejecutar como administrador (Run as administrator) -> Propiedades del servidor... (Server Properties...) desde el menú Archivo (File) que aparezca.
Desactive Mostrar notificaciones para impresoras de red (Show informational notifications for network printers) de la ficha Opciones avanzadas (Advanced) y, a continuación, reinicie el ordenador.
- Si utiliza Windows XP o Windows 2000:
Abra Propiedades del servidor (Server Properties) desde el menú Archivo (File) de la ventana Impresoras y faxes (Printer and Faxes) (Windows XP) o Impresoras (Printers) (Windows 2000) en el sistema del servidor de impresión.
Desactive Enviar notificación al terminar de imprimirse los documentos remotos (Notify when remote documents are printed) de la ficha Opciones avanzadas (Advanced) y, a continuación, reinicie el ordenador.
- Es posible que la función de comunicación bidireccional se desactive y que no se reconozca el estado correcto de la impresora.
Si un usuario cliente abre las propiedades del controlador de impresora (para mostrar las propiedades al utilizar Windows 7, pulse la tecla Alt, y seleccione Propiedades de la impresora (Printer properties) desde el menú Archivo (File) que aparece) y después hace clic en Aceptar (OK) con la casilla de verificación Activar soporte bidireccional (Enable bidirectional support) desactivada en la ficha Puertos (Ports), la función de comunicación bidireccional del servidor de la impresora también estará desactivada.
En tal caso, asegúrese de que la casilla de verificación Activar soporte bidireccional (Enable bidirectional support) esté marcada tanto en el sistema del servidor de impresión como en el sistema cliente.
- Al imprimir desde un sistema cliente, no se puede utilizar Canon IJ Preview o Canon IJ XPS Preview.
- Cuando las funciones de la ficha Mantenimiento (Maintenance) no se puedan establecer correctamente desde un sistema cliente, quizás aparezcan atenuadas. En tal caso, modifique la configuración desde el servidor de impresión.
Al cambiar la configuración del servidor de impresión, debe eliminar el icono de la impresora compartida del sistema cliente y, a continuación, volver a especificar la configuración compartida en el sistema cliente.
Cuando el mismo controlador de impresora está instalado en el servidor de impresión y en el sistema cliente como impresora local :
- La función de envío a través de la red creará automáticamente un icono de impresora de red en el sistema cliente.

- Instale la misma versión del controlador de impresora en el sistema del servidor de impresión y en los sistemas cliente. Puede descargar la versión más reciente del controlador de impresora de nuestro sitio web.
- Comparta la impresora con usuarios con privilegios de administrador.
- No se puede utilizar Canon IJ Printer Utility en los sistemas cliente para llevar a cabo tareas de mantenimiento de una impresora compartida. Ejecute el mantenimiento desde el servidor de impresión.
- Los mensajes de error de impresora no se pueden mostrar en los equipos cliente. Si no se puede comenzar a imprimir desde un equipo cliente, compruebe el estado de la impresora desde el servidor de impresión.
- Si el sistema cliente utiliza una aplicación compatible con una función de impresión sencilla, debe conectar el sistema cliente directamente al equipo con un cable USB y crear una cola de impresión.
Cuando se utiliza el controlador CUPS con Mac OS X v.10.6.x o Mac OS X v.10.5.x, se deben tener en cuenta las precauciones siguientes.
- Si la impresora se va a compartir entre Mac OS X v.10.6.x, Mac OS X v.10.5.x y Mac OS X v.10.4.11, el controlador CUPS debe cambiarse al mismo controlador de impresora instalado en Mac OS X v.10.4.11.
- La opción Efectos especiales (Special Effects) del cuadro de diálogo Imprimir no se puede utilizar.
- Con Mac OS X v.10.5.3 y posterior, si se conecta este producto y AirPort con un cable USB y se imprime, debe estar instalado el firmware de AirPort más reciente.
Modelos aplicables
- PIXMA iP2700
- PIXMA iP2702