Cómo conectar la impresora de forma inalámbrica a un smartphone/tablet (iOS/Android)
ID pregunta frecuente: L00000518
Fecha de lanzamiento: 29 diciembre 2016
Detalles:
Para conectar su impresora a un smartphone o tablet, siga los pasos que se indican a continuación.
Paso 1: Instale Canon PRINT Inkjet/SELPHY en su smartphone/tablet.
Paso 2: Asegúrese de que el dispositivo móvil esté conectado a la red.
Paso 3: Siga las instrucciones que se indican a continuación según el tipo de conexión y el dispositivo móvil.
A. iOS: Mediante router inalámbrico
Android: Mediante router inalámbrico
B. iOS: No utiliza/tiene router inalámbrico (conexión de la impresora al dispositivo directamente)
Android: No utiliza/tiene router inalámbrico (conexión de la impresora al dispositivo directamente)
Solución:
A. iOS: Mediante router inalámbrico
Paso 1: Haga clic en [Ajustes] (Settings) en la pantalla de inicio.
Paso 2: Haga clic en ‘Canon_ij_XXXX’* en los ajustes de Wi-Fi.
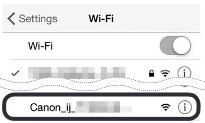
Nota:
Si Canon_ij_XXXX no aparece en la lista, consulte las siguientes instrucciones de configuración de la impresora.
*XXXX varía en función de la impresora.
Paso 3: Haga clic en la aplicación [Canon PRINT] que ha instalado.
que ha instalado.
Paso 4: Haga clic en el icono de la impresora de la parte superior izquierda de la pantalla.

Paso 5: Haga clic en [Registrar impresora] (Register Printer).
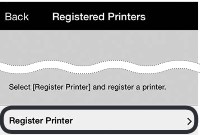
Paso 6: Haga clic en [Configuración de la impresora] (Printer Setup).
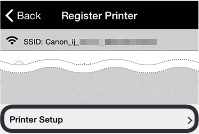
Paso 7: Haga clic en [Conectar mediante router inalámbrico (recomendado)] (Connect via wireless router [recommended]).
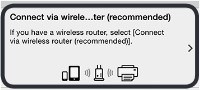
Paso 8: Haga clic en [Aceptar] (OK).
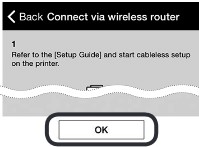
Paso 9: Seleccione el SSID del router inalámbrico conectado a su dispositivo.
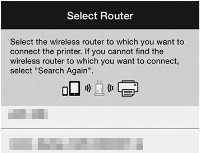
Paso 10: Cuando aparezca una pantalla para introducir la contraseña, escriba la contraseña de su router inalámbrico y toque [Aceptar] (OK).
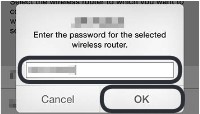
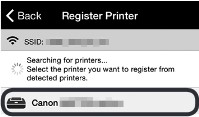
*Si no se detecta la impresora y la luz de Alarma (Alarm) parpadea en la impresora, pulse el botón [Color] (Colour) o [Negro] (Black) e intente seguir los mismos pasos otra vez.
Paso 12: Introduzca el nombre de la impresora que desee y haga clic en [Aceptar] (OK).
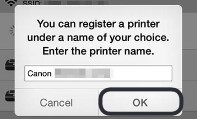
Paso 13: Cuando aparezca la información de la impresora en la pantalla, la configuración habrá terminado.

Android: Mediante router inalámbrico
Paso 1: Haga clic en la aplicación [Canon PRINT] que ha instalado.
que ha instalado.
*El Contrato de licencia aparece al iniciar por primera vez.
Paso 2: Haga clic en [Sí] (Yes).

Paso 3: Siga las instrucciones en pantalla.
- Compruebe si el SSID del router inalámbrico es correcto y haga clic en [SÍ] (YES).

- Introduzca la contraseña del router inalámbrico y haga clic en [Aceptar] (OK).
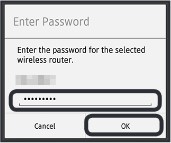
- Cuando aparezca el SSID del router inalámbrico que desee, haga clic en él.
- Asegúrese de que su dispositivo está conectado al mismo SSID.
- Si el SSID del router inalámbrico deseado no aparece o no está seguro de cuál debe ser, haga clic en [Si no hay router inalámbrico de destino] (If no target wireless router).
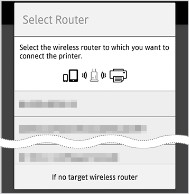
Paso 4: Espere hasta que se detecte la impresora y haga clic en el nombre de modelo de la misma.
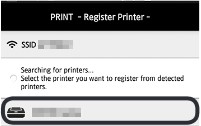
*Si no se detecta la impresora y la luz de Alarma (Alarm) parpadea en la impresora, pulse el botón [Color] (Colour) o [Negro] (Black) e intente seguir los mismos pasos otra vez.
Paso 5: Introduzca el nombre de la impresora que desee y haga clic en [Aceptar] (OK).
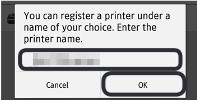
Paso 6: Cuando aparezca la información de la impresora en la pantalla, la configuración habrá terminado.

B. iOS: No utiliza/tiene router inalámbrico
(Conexión de la impresora al dispositivo móvil directamente)
Paso 1: Haga clic en [Ajustes] (Settings) en la pantalla de inicio.
Paso 2: Haga clic en Canon_ij_XXXX* en los ajustes de Wi-Fi.
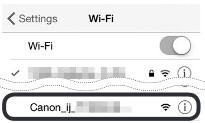
Nota:
Si Canon_ij_XXXX no aparece en la lista, consulte las instrucciones de configuración de la impresora.
*XXXX varía en función de la impresora.
Paso 3: Haga clic en la aplicación [Canon PRINT] que ha instalado.
que ha instalado.
Paso 4: Haga clic en el icono de la impresora de la parte superior izquierda de la pantalla.

Paso 5: Haga clic en [Registrar impresora] (Register Printer).
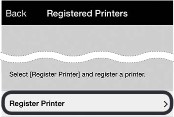
Paso 6: Haga clic en [Configuración de la impresora] (Printer Setup).
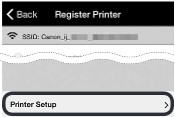
Paso 7: Haga clic en [Conexión directa] (Direct Connection).
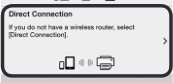
Paso 8: Haga clic en [Aceptar] (OK).

Paso 9: Compruebe el SSID y la contraseña, y haga clic en [Copiar contraseña] (Copy Password).

Paso 10: Haga clic en [Ajustes] (Settings) en la pantalla de inicio.
Paso 11: Haga clic en el SSID como se indica en el paso 9.
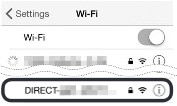
Paso 12: Pegue la contraseña y haga clic en [Unirse] (Join).
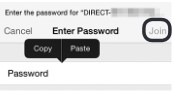
Paso 13: Haga clic en la aplicación Canon PRINT.

Paso 14: Haga clic en [Listo] (Done).
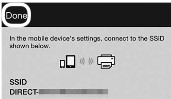
Paso 15: Espere hasta que se detecte la impresora y haga clic en el nombre de modelo de la misma.
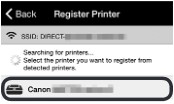
Paso 16: Introduzca el nombre de la impresora que desee y haga clic en [Aceptar] (OK).
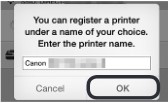
Paso 17: Cuando aparezca la información de la impresora en la pantalla, la configuración habrá terminado.

Android: No utiliza/tiene router inalámbrico
Paso 1: Haga clic en la aplicación [Canon PRINT]
 que ha instalado.
que ha instalado.*El Contrato de licencia aparece al iniciar por primera vez.
Paso 2: Haga clic en [Sí] (Yes).
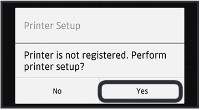
*Si no aparece la pantalla anterior, consulte las instrucciones de configuración de la impresora.
Paso 3: Siga las instrucciones en pantalla.
- Haga clic en [SÍ] (YES).
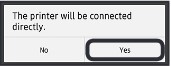
- Haga clic en [Aceptar] (OK).
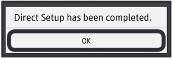
*Si no aparecen pantallas anteriores, siga los pasos que se indican a continuación:
- Cuando aparezca el SSID del router inalámbrico que desee, haga clic en él.
- Asegúrese de que su dispositivo está conectado al mismo SSID.
- Si el SSID del router inalámbrico deseado no aparece o no está seguro de cuál debe ser, haga clic en [Si no hay router inalámbrico de destino] (If no target wireless router).
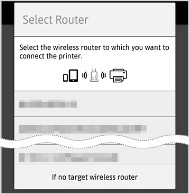
Paso 4: Espere hasta que se detecte la impresora y haga clic en el nombre de modelo de la misma.

*Si no se detecta la impresora y aparece un mensaje de error en la misma, haga clic en [Aceptar] (OK) y, a continuación, intente seguir los mismos pasos otra vez.
Paso 5: Introduzca el nombre de la impresora que desee y haga clic en [Aceptar] (OK).
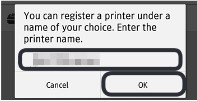
Paso 6: Cuando aparezca la información de la impresora en la pantalla, la configuración habrá terminado.

Instrucciones de configuración de la impresora:
iOS: Si no aparece ‘Canon_ij_XXXX’.
Android: Si no aparece un mensaje que dice ‘La impresora no está registrada. ¿Realizar la configuración de la impresora?’ (Printer is not registered. Perform printer setup?) al iniciar Canon PRINT Inkjet/SELPHY:
Realice los siguientes pasos en la impresora:
1. Haga clic en [Aceptar] (OK) en la pantalla que se muestra a continuación.
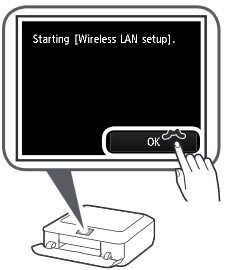
2. Haga clic en [Configuración sin cables] (Cableless setup).
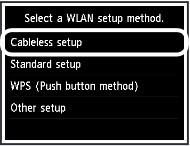
3. Haga clic en [Aceptar] (OK).
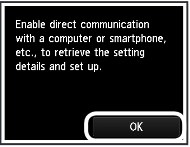
4. Vuelva a la aplicación ‘Canon PRINT Inkjet/SELPHY’ y comience de nuevo desde el paso 1.
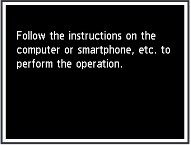
Modelos aplicables
- PIXMA MG3640
- PIXMA MG3640S
- PIXMA MG3650
- PIXMA MG3650S