Cómo instalar desde EOS DIGITAL Solution Disk (Descargar software)
ID pregunta frecuente: 8202787800
Fecha de lanzamiento: 23 marzo 2016
Solución:
El CD-ROM EOS DIGITAL Solution Disk contiene varias aplicaciones para EOS DIGITAL.
Para obtener detalles sobre el software, consulte el manual de instrucciones que se proporciona con la cámara (el manuales de instrucciones del software puede descargarse desde el sitio web de Canon).
ATTENTION
- Nunca conecte la cámara al ordenador antes de instalar el software. El software no se instalará correctamente. Asimismo, consulte el manual de instrucciones del software para asegurarse de que el ordenador cumpla los requisitos de software del sistema que se especifican en el manual.
- Siga el procedimiento que se indica a continuación para instalar el software aunque se haya instalado una versión anterior del software. La instalación sobrescribirá la instalación anterior, por lo que no tiene que desinstalarla manualmente.
- Si se produce un error durante la instalación, consulte la información relacionada que se muestra a continuación.
IMPORTANT
Con EOS DIGITAL Solution Disk Ver. 25 o superior, puede descargar automáticamente e instalar software adicional que es compatible con su modelo de cámara automáticamente desde Internet.
- Para utilizar esta función, debe poder conectarse a Internet (contrato con un proveedor, instalación del software del navegador, finalización correcta de varias conexiones de red).
- De la misma forma que cuando utiliza Internet de forma estándar, pueden aplicarse tasas de conexión o de comunicación de su proveedor, en función de su entorno.
Cómo instalar todo el software que se incluye en Solution Disk
1. Encienda el ordenador.
2. Haga clic con el botón derecho en el archivo descargado y seleccione [Extraer todo].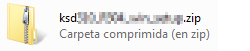
3. Siga las instrucciones que aparecen en las pantallas para descomprimir los archivos. Haga doble clic en [setup.exe] en la carpeta generada.
Para Macintosh, haga doble clic en [ksdxxx.dmg].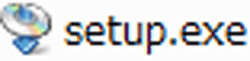
4. Cuando se muestre la siguiente pantalla, haga clic en [Ejecutar].
Para Macintosh, haga doble clic en el icono de la unidad que se muestra en el escritorio para abrirla y haga doble clic en [ksdxxx_installer].
5. Seleccione la zona en la que vive.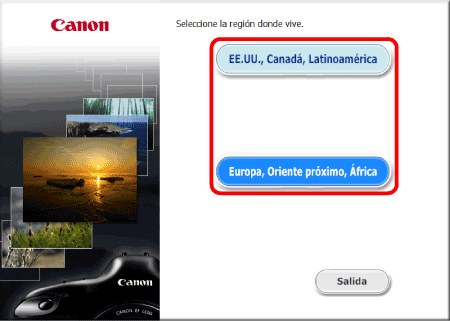
6. Seleccione el país donde vive y, a continuación, haga clic en [Siguiente].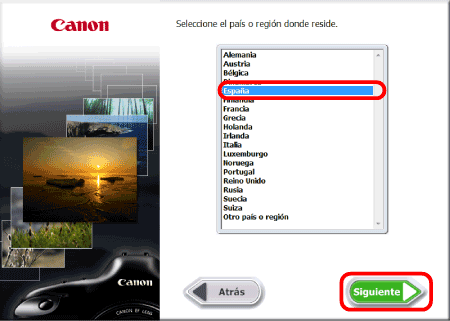
7. Si aparece una pantalla de ajuste de idioma, seleccione el idioma que desee de las opciones que se muestran.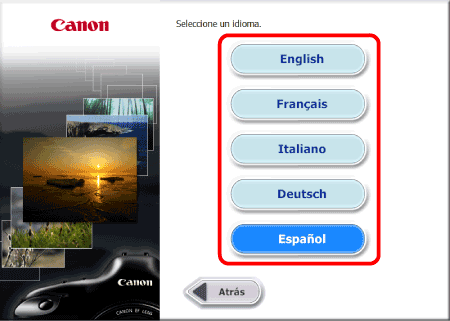
8. Haga clic en [Instalación simple] (para instalar todas las aplicaciones que se incluyen en Solution Disk).
Para seleccionar el software que se instalará, haga clic en [Instalación personalizada]. Para obtener más información, consulte "Cómo instalar únicamente el software necesario" a continuación.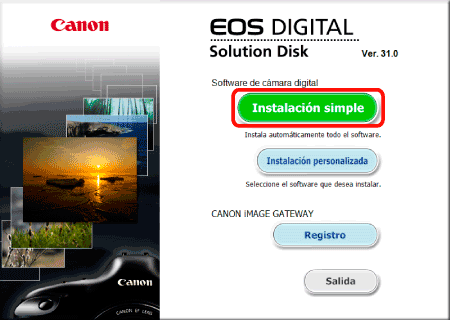
9. Cierre cualquier otra aplicación y, a continuación, haga clic en [Aceptar].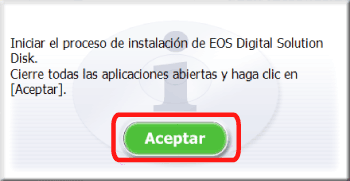
10. Haga clic en [Instalar]. Si ha seleccionado [Instalación personalizada], seleccione el software que desee instalar y haga clic en [Siguiente].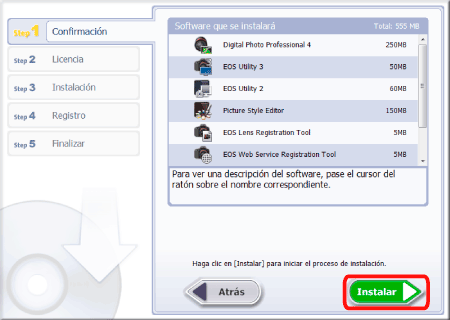
11. Si acepta el acuerdo de licencia, haga clic en [Sí].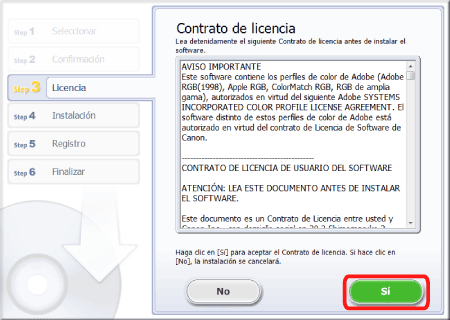
12. Cuando utilice EOS DIGITAL Solution Disk Ver.25 o posterior cuando esté conectado a Internet, aparecerá la siguiente pantalla. Si acepta los descargos de responsabilidad, haga clic en [Sí].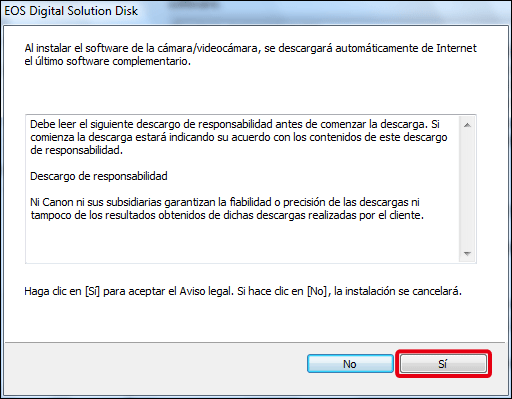
IMPORTANT
- Según el modelo que utilice, puede que aparezca [Control de cuentas de usuario]. En ese caso, haga clic en [Sí] y continúe con el siguiente paso.
- Para Windows 7, [Microsoft .NET Framework 4.5] debe instalarse antes del uso. Si este software no está instalado en su ordenador, se mostrará [Microsoft .NET Framework 4.5 Contrato de licencia]. Haga clic en [Sí] para continuar con el procedimiento.
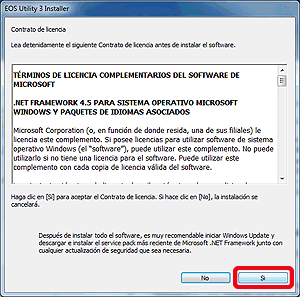
13. Aparece la siguiente ventana y se inicia la instalación.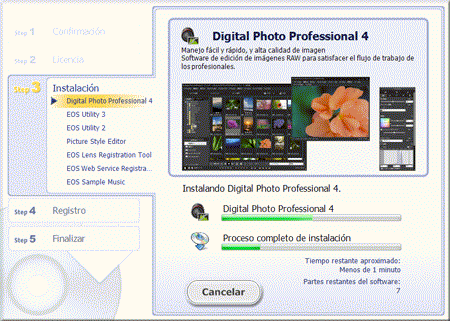
14. Haga clic en [Siguiente].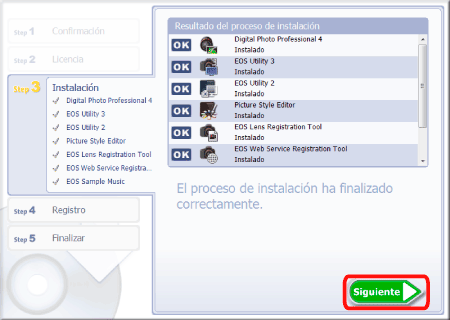
15. Aparece la siguiente pantalla. Seleccione [No, deseo registrarme más adelante ] aquí y haga clic en [Siguiente].
Para registrar su cámara en CANON iMAGE GATEWAY, haga clic en [Sí, deseo registrarme ].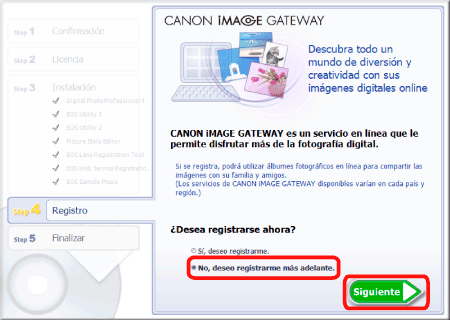
16. Haga clic en [Aceptar].
17. Haga clic en [Finalizar]. 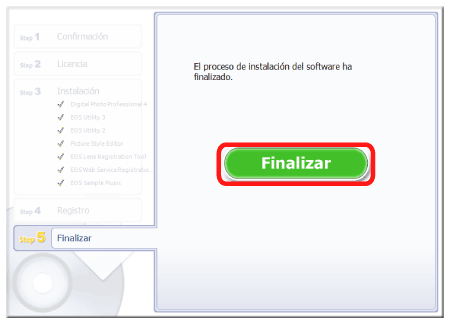
18. Cuando se le solicite que reinicie el ordenador, haga clic en [Reiniciar].
Aquí finaliza el procedimiento de instalación de todo el software que se incluye en Solution Disk.
Tenga en cuenta que para usar EOS Utility, la cámara y el ordenador deben conectarse antes de iniciar EOS Utility. Para obtener detalles sobre cómo conectar la cámara y el ordenador, consulte los manuales de instrucciones que se proporciona con la cámara.
Cómo instalar únicamente el software necesario
Siga los pasos siguientes para instalar solo el software necesario.
1. Encienda el ordenador.
2. Haga clic con el botón derecho en el archivo descargado y seleccione [Extraer todo].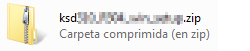
3. Siga las instrucciones que aparecen en las pantallas para descomprimir los archivos. Haga doble clic en [setup.exe] en la carpeta generada.
Para Macintosh, haga doble clic en [ksdxxx.dmg].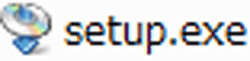
4. Cuando se muestre la siguiente pantalla, haga clic en [Ejecutar].
Para Macintosh, haga doble clic en el icono de la unidad que se muestra en el escritorio para abrirla y haga doble clic en [ksdxxx_installer].
5. Seleccione la zona en la que vive.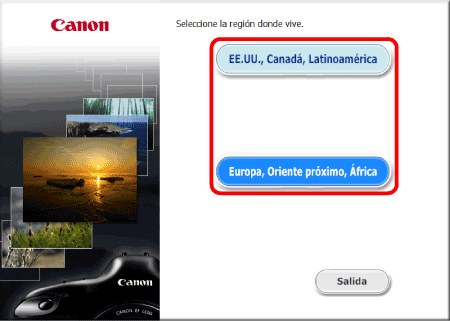
6. Seleccione el país donde vive y, a continuación, haga clic en [Siguiente].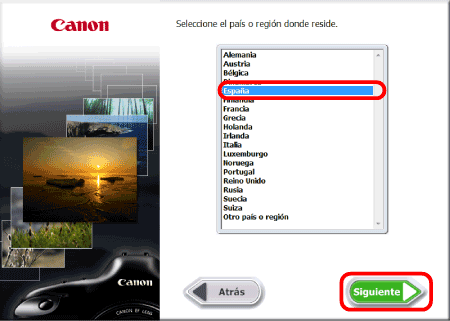
7. Si aparece una pantalla de ajuste de idioma, seleccione el idioma que desee de las opciones que se muestran.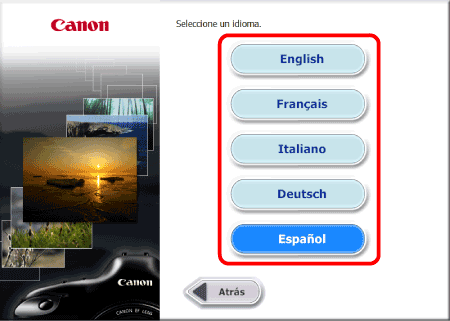
8. Cuando se muestre la siguiente pantalla, haga clic en [Instalación personalizada].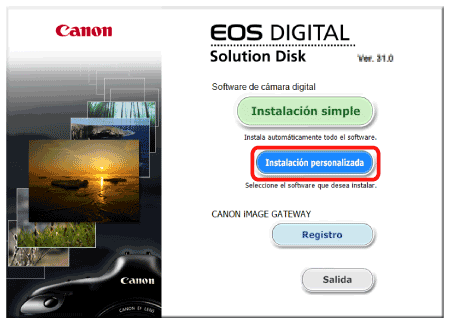
9. Si se le solicita que cierre las otras aplicaciones, haga clic en [Aceptar].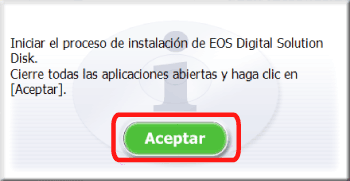
10. En la ventana [Software que se instalará], seleccione solo el software que desea instalar (  ) y, a continuación, haga clic en [Siguiente].
) y, a continuación, haga clic en [Siguiente].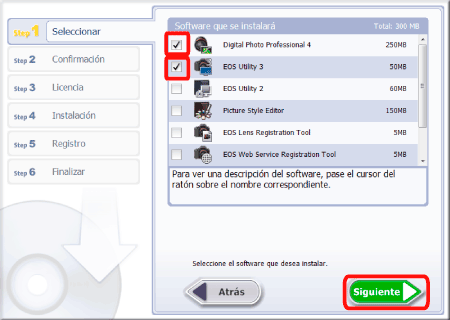
11. Haga clic en [Instalar].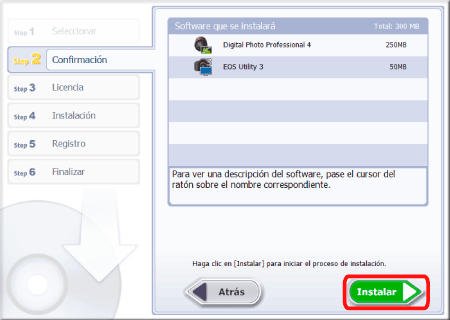
12. Si acepta el acuerdo de licencia, haga clic en [Sí].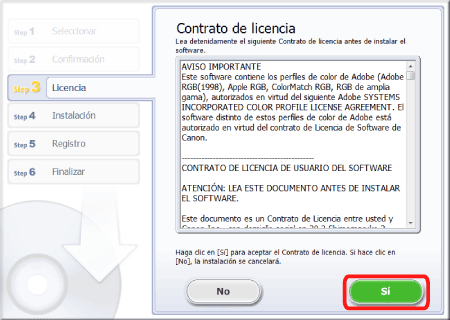
13. Cuando utilice EOS DIGITAL Solution Disk Ver.25 o posterior cuando esté conectado a Internet, puede aparecer la siguiente pantalla. Si acepta los descargos de responsabilidad, haga clic en [Sí].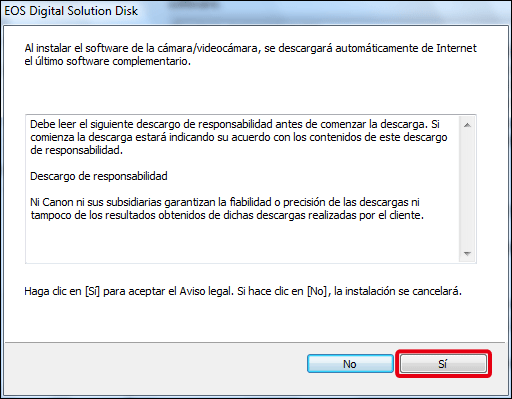
IMPORTANT
- Según el modelo que utilice, puede que aparezca [Control de cuentas de usuario]. En ese caso, haga clic en [Sí] y continúe con el siguiente paso.
- Para Windows 7, [Microsoft .NET Framework 4.5] debe instalarse antes del uso. Si este software no está instalado en su ordenador, se mostrará [Microsoft .NET Framework 4.5 Contrato de licencia]. Haga clic en [Sí] para continuar con el procedimiento.
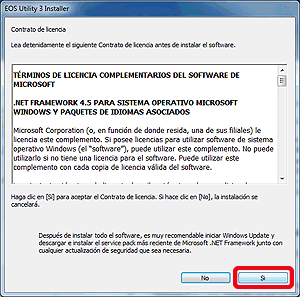
14. Aparece la siguiente ventana y se inicia la instalación.
15. Haga clic en [Siguiente].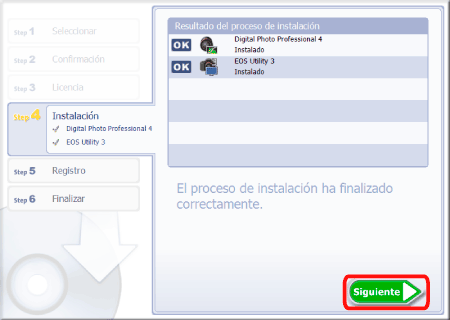
16. Aparece la siguiente pantalla. Seleccione [No, deseo registrarme más adelante ] aquí y haga clic en [Siguiente].
Para registrar su cámara en CANON iMAGE GATEWAY, haga clic en [Sí, deseo registrarme ].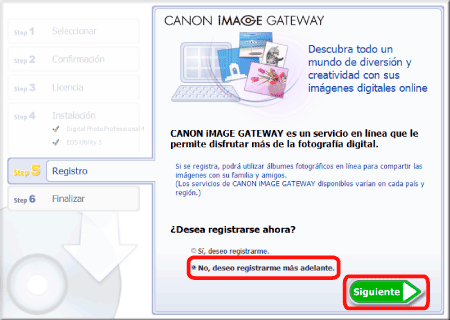
17. Haga clic en [Aceptar].
18. Haga clic en [Finalizar].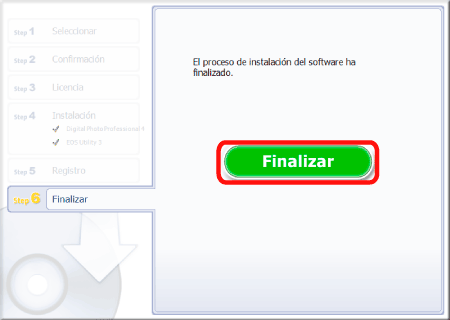
19. Cuando se le solicite que reinicie el ordenador, haga clic en [Reiniciar].
Con esto finalizan los pasos de "Cómo instalar únicamente el software necesario".
Tenga en cuenta que para usar EOS Utility, la cámara y el ordenador deben conectarse antes de iniciar EOS Utility. Para obtener detalles sobre cómo conectar la cámara y el ordenador, consulte los manuales de instrucciones que se proporciona con la cámara.
Información relacionada
Modelos aplicables
- EOS 1300D
- EOS 80D