Impresión con una impresora Wi-Fi (Connect Station CS100)
ID pregunta frecuente: 8202613300
Fecha de lanzamiento: 08 junio 2015
Solución:
El procedimiento para realizar una conexión Wi-Fi desde la Connect Station a un punto de acceso e imprimir imágenes guardadas con una impresora se explica en las siguientes secciones.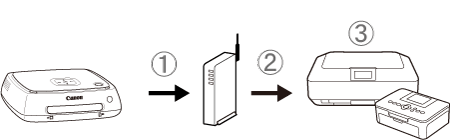
Guía de inicio
Puede usar el mando a distancia de Connect Station para realizar operaciones mientras usa un televisor como monitor.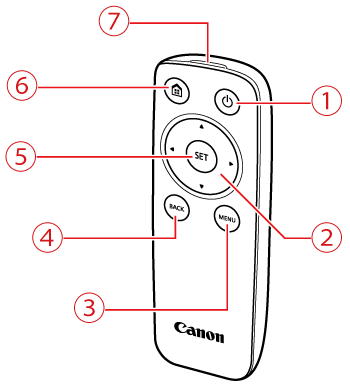
 | Botón de alimentación | Enciende la alimentación o pone la Connect Station en estado de espera. |
 | Teclas en cruz | |
 | Botón de menú | Aparece la pantalla de menú. |
 | Botón de retroceso | Vuelve a aparecer la pantalla anterior |
 | Botón de ajuste | Se aplica el elemento seleccionado. |
 | Botón de inicio | Aparece la pantalla de Inicio. |
 | Transmisor del mando a distancia | |
NOTE
- Impresoras que se pueden conectar
-Puede imprimir conectando la Connect Station a una impresora compatible con PictBridge (red LAN inalámbrica) o PictBridge (red LAN) mediante un punto de acceso o un router.
- Los vídeos no se pueden imprimir.
- No se puede imprimir conectando la Connect Station y una impresora con un cable USB.
Paso 1: Conexión a un punto de acceso

Establezca una conexión entre la Connect Station y el punto de acceso.
Seleccione la impresora con la que se establecerá la conexión. Antes de realizar esta operación, conecte la impresora al mismo punto de acceso que la Connect Station.
Para obtener más información sobre la configuración de la impresora, consulte el manual de instrucciones de la impresora.
1. Presione las teclas [  ], [
], [  ] en el mando a distancia para seleccionar [Preferencias] y después presione [SET].
] en el mando a distancia para seleccionar [Preferencias] y después presione [SET].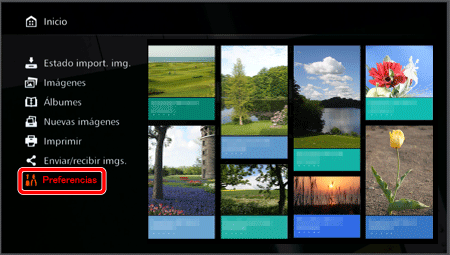
2. Presione las teclas [  ], [
], [  ] para seleccionar la ficha [
] para seleccionar la ficha [  ].
].
A continuación, presione las teclas [  ], [
], [  ] para seleccionar [Ajustes Wi-Fi] y presione [SET].
] para seleccionar [Ajustes Wi-Fi] y presione [SET].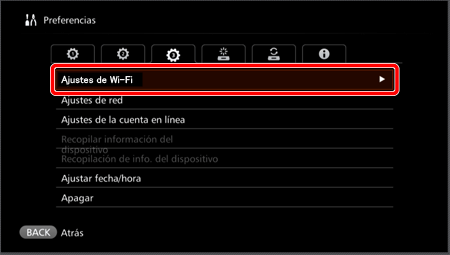
Aparece la siguiente pantalla.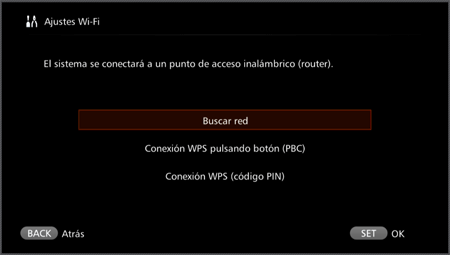
Hay disponibles tres métodos de conexión.
Haga clic en el método siguiente que desee y establezca una conexión mediante el procedimiento que se explica.
3-A: Método de conexión WPS pulsando botón (PBC)
3-B: Método de código PIN (PIN) WPS
3-C: Buscar una red
3-A: Método de conexión WPS pulsando botón (PBC)
IMPORTANT
En primer lugar, compruebe si el punto de acceso que va a utilizar es compatible con WPS (Wi-Fi Protected Setup, Configuración protegida Wi-Fi).
3-A-1. Presione los botones [  ], [
], [  ] para seleccionar [Conexión WPS pulsando botón (PBC)] y, a continuación, presione [SET].
] para seleccionar [Conexión WPS pulsando botón (PBC)] y, a continuación, presione [SET].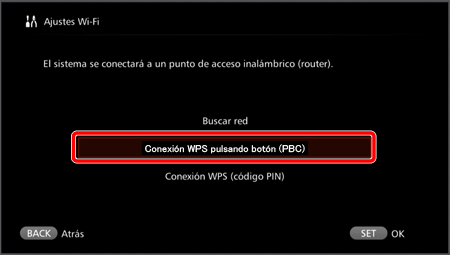
3-A-2. Presione el botón WPS del punto de acceso mientras se muestra la pantalla que aparece a la izquierda.
Para ver información detallada acerca de dónde se encuentra el botón y cuánto tiempo debe presionarse, consulte el manual de instrucciones del punto de acceso.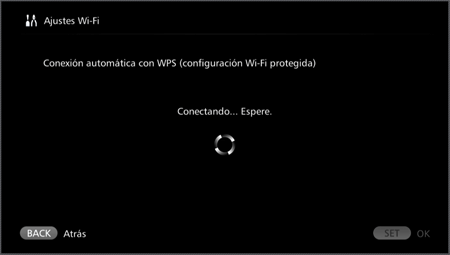
3-A-3. Se muestra la siguiente pantalla cuando se ha establecido una conexión.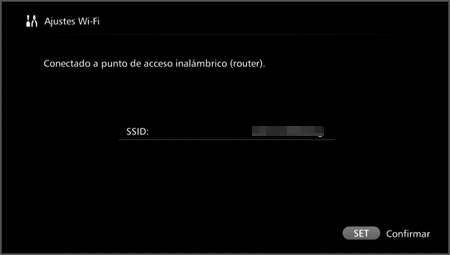 Continúe con el paso 4.
Continúe con el paso 4.
3-B: Método de código PIN (PIN) WPS
En primer lugar, compruebe si el punto de acceso que va a utilizar es compatible con WPS (Wi-Fi Protected Setup, Configuración protegida Wi-Fi).
3-B-1. Presione los botones [  ], [
], [  ] para seleccionar [Código PIN WPS (PIN) ] y, a continuación, presione [SET].
] para seleccionar [Código PIN WPS (PIN) ] y, a continuación, presione [SET].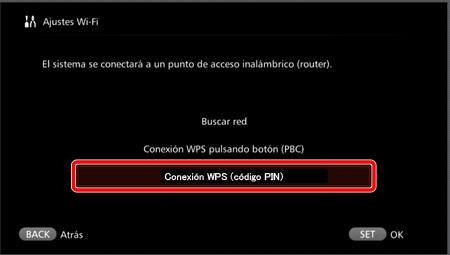
3-B-2. El código PIN se mostrará en la pantalla. Realice los ajustes de código PIN apropiados en el punto de acceso.
Para obtener más información sobre cómo establecer el código PIN, consulte el manual de instrucciones del punto de acceso.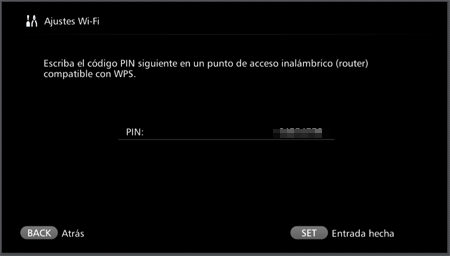
3-B-3. Cuando se hayan completado los ajustes del punto de acceso, presione [SET] en el mando a distancia.
Aparece la siguiente pantalla.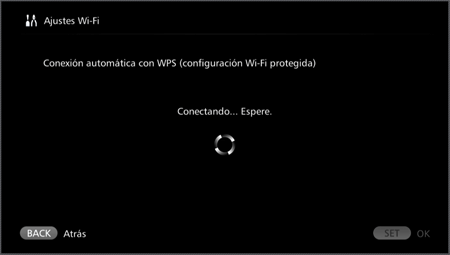
3-B-4. Cuando se haya establecido la conexión, aparece la siguiente pantalla.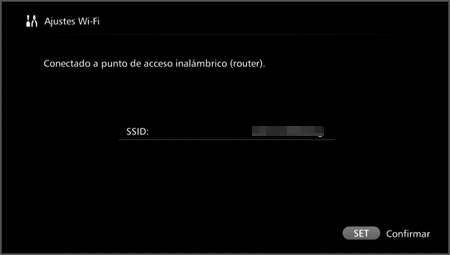 Continúe con el paso 4.
Continúe con el paso 4.
3-C: Buscar una red
IMPORTANT
Antes de establecer una conexión, asegúrese de que tiene la siguiente información*:
- Nombre del punto de acceso (SSID)
- Clave de cifrado (contraseña) especificada para el punto de acceso
* Para ver información sobre el nombre del punto de acceso (SSID) y la clave de cifrado (contraseña), consulte el manual de instrucciones del punto de acceso.
3-C-1. Presione los botones [  ], [
], [  ] para seleccionar [Buscar red] y, a continuación, presione [SET].
] para seleccionar [Buscar red] y, a continuación, presione [SET].
Se realizará una búsqueda automática de un punto de acceso.
3-C-2: Una vez finalizada la búsqueda, se mostrará la siguiente pantalla. Presione las teclas [  ], [
], [  ] para seleccionar el nombre de punto de acceso (SSID) que desee y presione [SET].
] para seleccionar el nombre de punto de acceso (SSID) que desee y presione [SET].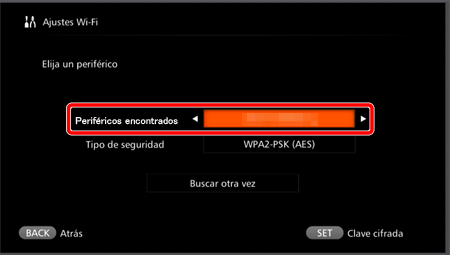
3-C-3. Introducción de la clave de cifrado (contraseña).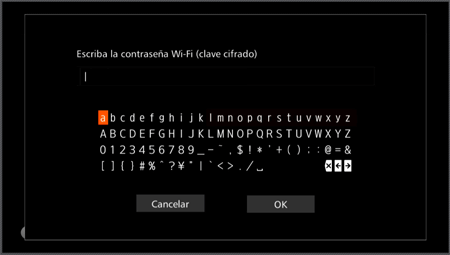
NOTE
Seleccione un carácter con las teclas [
 ], [
], [  ], [
], [  ], [
], [  ] y, a continuación, presione [SET] para introducirlo.
] y, a continuación, presione [SET] para introducirlo.Seleccione [
 ], [
], [  ] y presione [SET] para mover el cursor.
] y presione [SET] para mover el cursor.Seleccione [
 ] y presione [SET] para borrar el último carácter que ha introducido.
] y presione [SET] para borrar el último carácter que ha introducido.
3-C-4. Cuando haya terminado, seleccione [OK] y luego presione [SET].
Se inicia la conexión.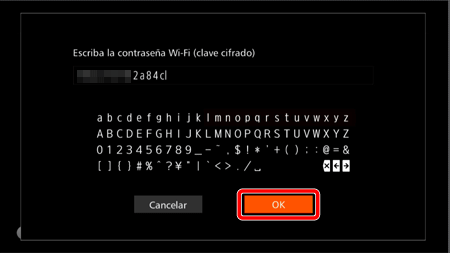
3-C-5. Cuando se haya establecido una conexión, aparecerá la siguiente pantalla.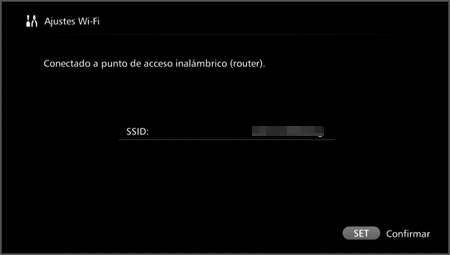 Continúe con el paso 4.
Continúe con el paso 4.
4. Aparece la siguiente pantalla. Presione [SET] cuando se haya completado la conexión.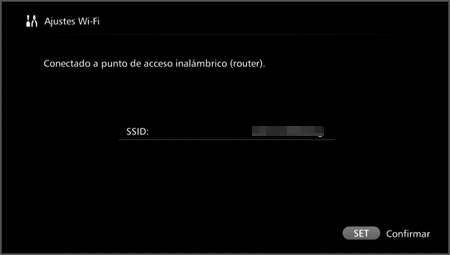
5. Aparece la siguiente pantalla.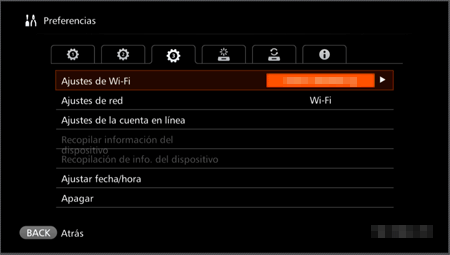
Paso 2: Realización de ajustes de conexión para la impresora

Seleccione la impresora que desee. Antes de realizar esta operación, conecte la impresora al mismo punto de acceso o router que la Connect Station.
1. Presione las teclas [  ], [
], [  ], [
], [  ], [
], [  ] para seleccionar [Selección de impresora] en la ficha [
] para seleccionar [Selección de impresora] en la ficha [  ] y presione [SET].
] y presione [SET].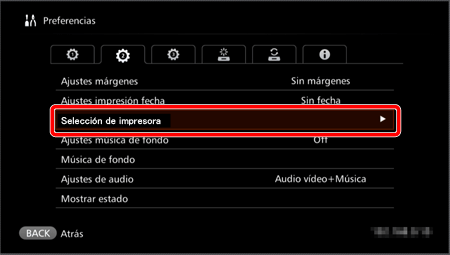
2. Se mostrarán las impresoras que se pueden conectar.
Presione las teclas [  ], [
], [  ] para seleccionar la impresora y, a continuación, presione [SET] para anexar [
] para seleccionar la impresora y, a continuación, presione [SET] para anexar [  ] a la impresora que se vaya a conectar.
] a la impresora que se vaya a conectar.
*Si solo se ha detectado una impresora, ya se habrá anexado [  ].
].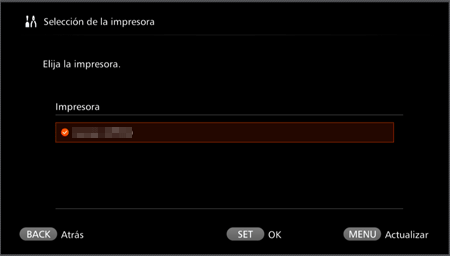
3. Después de comprobar que se haya anexado [  ], presione [BACK] o [
], presione [BACK] o [  ] para la pantalla de ajustes.
] para la pantalla de ajustes.
Tras volver a la pantalla que se muestra más abajo, presione [Back] de nuevo para volver a la pantalla de inicio.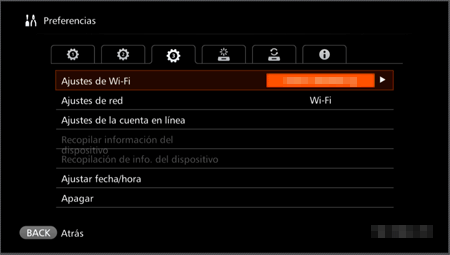
Paso 3: Impresión

1. Seleccione las imágenes que desee.
Presione las teclas [  ], [
], [  ] para seleccionar [Imprimir] en la pantalla de Inicio.
] para seleccionar [Imprimir] en la pantalla de Inicio.
Aparecerá la pantalla de selección de imágenes.
2. Presione los botones [  ], [
], [  ], [
], [  ], [
], [  ] para seleccionar imágenes para imprimir y, a continuación, presione [SET] en la parte superior para anexar una marca de verificación (
] para seleccionar imágenes para imprimir y, a continuación, presione [SET] en la parte superior para anexar una marca de verificación ( ).
).
Tras seleccionar la imagen para imprimir, presione [MENU].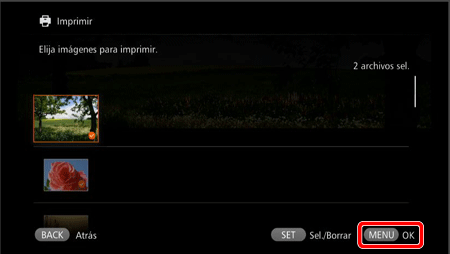
NOTE
- Se pueden seleccionar hasta 99 imágenes simultáneamente.
3. Seleccione el diseño.
Presione los botones [  ], [
], [  ] para seleccionar [Diseño] y, a continuación, presione los botones [
] para seleccionar [Diseño] y, a continuación, presione los botones [  ], [
], [  ] para elegir [Con márgenes] o [Sin márgenes].
] para elegir [Con márgenes] o [Sin márgenes].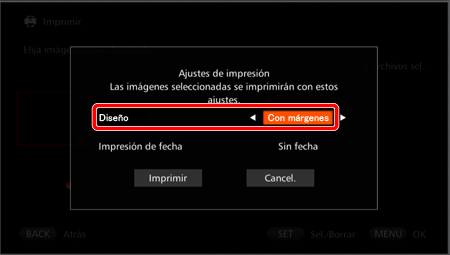
4. Realice los ajustes para imprimir fechas de captura de imágenes.
Presione los botones [  ], [
], [  ] para seleccionar [Impresión de fecha] y, a continuación, presione los botones [
] para seleccionar [Impresión de fecha] y, a continuación, presione los botones [  ], [
], [  ] para elegir [Con fecha] o [Sin fecha].
] para elegir [Con fecha] o [Sin fecha].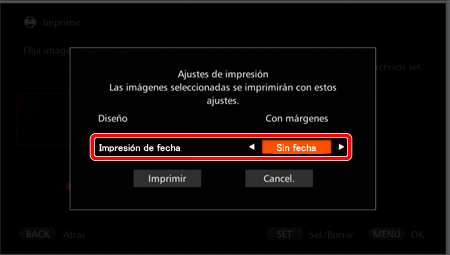
5. Pulse los botones [  ], [
], [  ] para seleccionar [Imprimir] y presione [SET].
] para seleccionar [Imprimir] y presione [SET].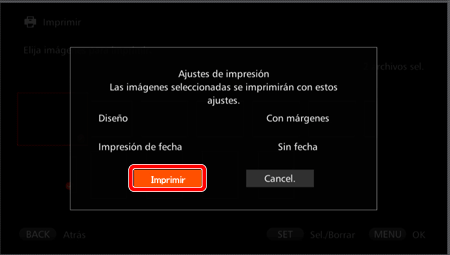
REFERENCE
- En función del modelo de impresora, es posible que la pantalla [Ajustes de impresión] de Connect Station no se muestre o no se puedan imprimir las fechas.
- En función del modelo de impresora y de los ajustes, el ajuste de [Diseño] puede ser incoherente con el resultado de impresión.
- Con la Connect Station, no es posible especificar más ajustes que [Diseño] e [Impresión de fecha]. Para ver información sobre cómo especificar el tamaño del papel, el tipo, etc., consulte el manual de instrucciones de la impresora.
Modelos aplicables
- Connect Station CS100