Descarga de imágenes en un ordenador (EOS REBEL T6i / EOS 750D)
ID pregunta frecuente: 8202595700
Fecha de lanzamiento: 06 marzo 2015
Solución:
Preparar la descarga de imágenes a un ordenador (instalación del software)
Puede utilizar cualquiera de los programas en el "EOS DIGITAL Solution Disk (CD-ROM)" que acompañaba a la cámara para importar a su ordenador imágenes que usted haya tomado.Para obtener más información sobre las aplicaciones de software individuales, consulte la sección de información relacionada al final de esta página.
IMPORTANT
- Nunca conecte la cámara al ordenador antes de instalar el software. El software no se instalará correctamente. Además, asegúrese de comprobar que las especificaciones de su ordenador satisfacen los requisitos del sistema del software.
- Si hay instalada una versión antigua del software, siga el procedimiento que se describe a continuación para actualizar a la versión más reciente. (La instalación sobrescribirá la instalación anterior).
1. Encienda el ordenador.
2. Inserte el CD-ROM EOS DIGITAL Solution Disk en el ordenador.
Si se muestra la siguiente ventana, haga clic en [Ejecutar SETUP.EXE].
Si usa un ordenador Macintosh, haga doble clic en el icono del CD-ROM del escritorio y, a continuación, haga doble clic en [Canon EOS Digital Installer].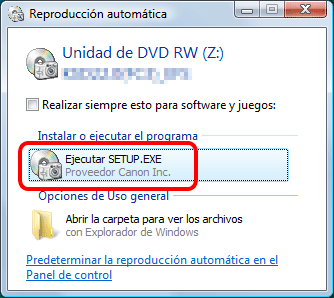
3. Seleccione la zona en la que vive.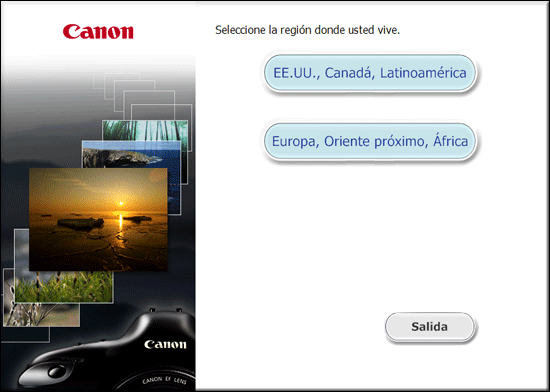
4. Seleccione el país donde vive y, a continuación, haga clic en [Siguiente].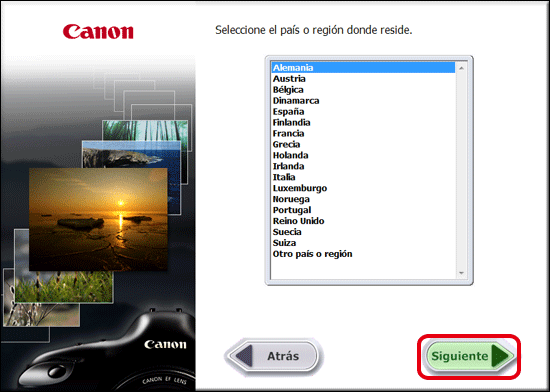
5. Si aparece una pantalla de ajuste de idioma, seleccione el idioma que desee de las opciones que se muestran.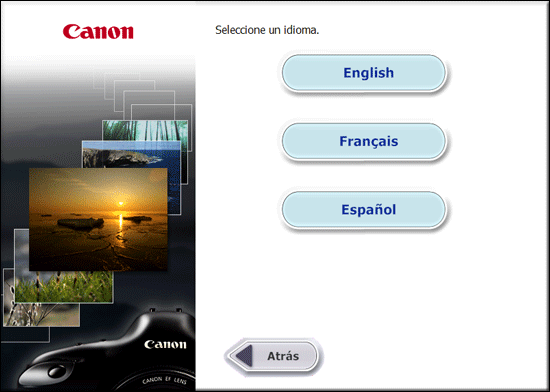
6. Haga clic en [Instalación simple] (para instalar todas las aplicaciones que se incluyen en Solution Disk).
En un ordenador Macintosh, haga clic en [Instalar].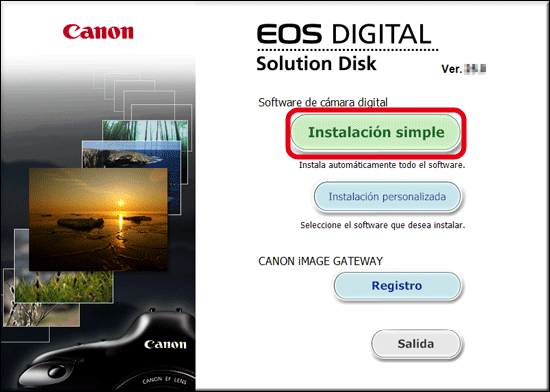
NOTE
Para seleccionar el software que desea instalar, haga clic en [Instalación personalizada]. Para obtener más información, consulte "Cómo instalar únicamente el software necesario" en Instalar el software desde el EOS DIGITAL Solution Disk (incluido en el CD-ROM o descargable desde la página de inicio de Canon) .
7. Cierre cualquier otra aplicación y, a continuación, haga clic en [Aceptar].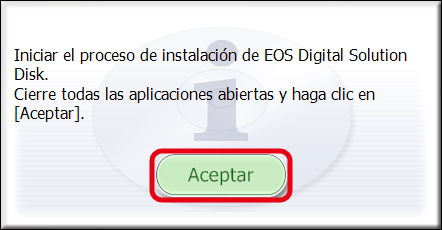
8. Haga clic en [Instalar].
9. Haga clic en [Sí] para aceptar el acuerdo de licencia.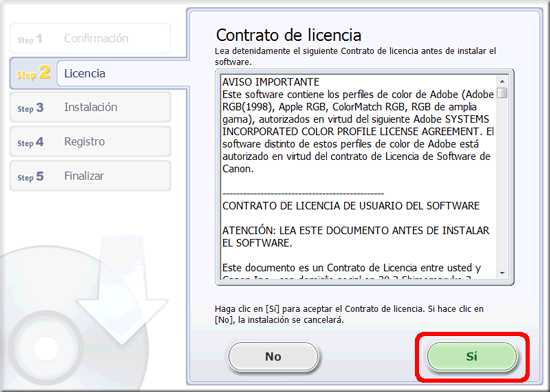
IMPORTANT
- En algunos modelos, puede que aparezca la pantalla [Control de cuentas de usuario]. En ese caso, haga clic en [Sí].
- Se necesita la instalación de Microsoft .NET Framework 4.5 para ejecutar el software en Windows 7. Si Microsoft .NET Framework 4.5 no está instalado en el ordenador, lea el acuerdo de licencia y, si acepta los términos, haga clic en [Sí] para instalar Microsoft .NET Framework 4.5.
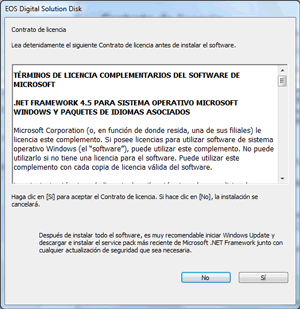
10. Aparece la siguiente ventana y se inicia la instalación.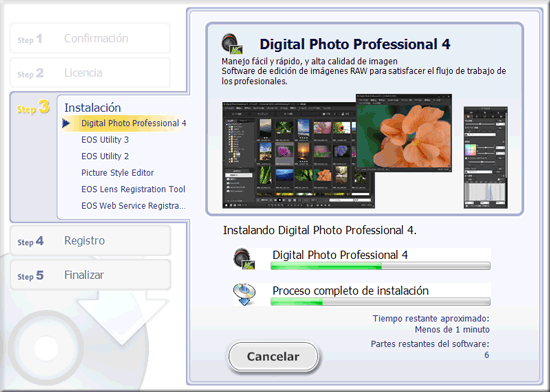
11. Haga clic en [Siguiente].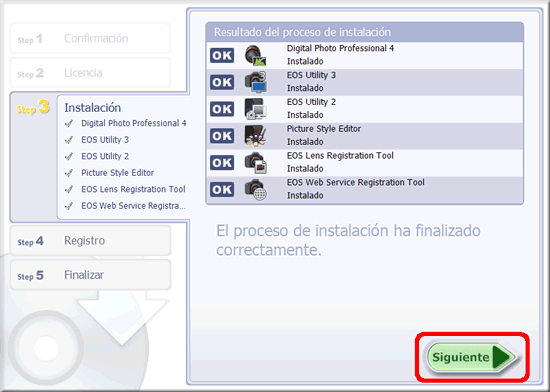
12. Aparece la siguiente pantalla.
En este ejemplo se ha seleccionado [No, deseo registrarme más adelante] y se ha hecho clic en [Siguiente].
(Para registrarse en CANON iMAGE GATEWAY, seleccione [Sí, deseo registrarme] y complete el procedimiento de registro). 
13. Haga clic en [Aceptar].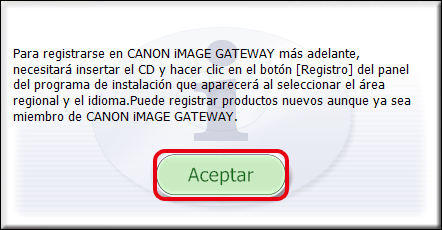
14. Haga clic en [Finalizar].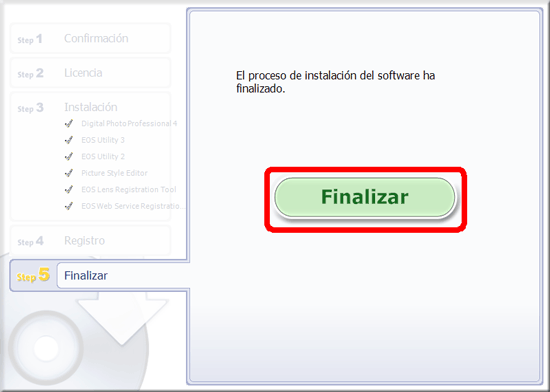
Si aparece un mensaje que le pide que reinicie el equipo haga clic en [Reiniciar]. Si ha instalado el software desde un CD-ROM, retire el CD cuando se haya reiniciado el ordenador.
NOTE
Si no se puede instalar el software, consulte No se puede instalar el software incluido en el CD-ROM EOS DIGITAL Solution Disk.
Conecte la cámara y el ordenador
1. Asegúrese de que la cámara no está conectada al ordenador y, a continuación, sitúe el interruptor de encendido de la cámara en [ON].
2. Presione el botón [MENU] para mostrar la pantalla de menú.
3. Cambie la configuración de la desconexión automática de la cámara.
3-1. Presione las teclas [  ], [
], [  ] para seleccionar la ficha [
] para seleccionar la ficha [  ].
].
3-2. Presione las teclas [  ], [
], [  ] para seleccionar [Descon. auto] y, a continuación, presione [
] para seleccionar [Descon. auto] y, a continuación, presione [  ].
].
3-3. Presione las teclas [  ], [
], [  ] para seleccionar [Desactivada] y, a continuación, presione [
] para seleccionar [Desactivada] y, a continuación, presione [  ].
].
Para obtener más información sobre la función de apagado automático, consulte el manual de instrucciones de la cámara.
4. Presione el botón [MENU] para apagar la pantalla LCD y, a continuación, sitúe el interruptor de alimentación de la cámara en [OFF].
5. Conecte el cable de interfaz suministrado en el puerto USB de su ordenador.
- La ubicación del puerto USB puede diferir en función del ordenador que utilice. Para obtener más información, consulte el manual de instrucciones del ordenador.

6. Conecte el cable al terminal [DIGITAL] de la cámara con el icono [  ] de la clavija del cable orientado hacia la parte delantera de la cámara.
] de la clavija del cable orientado hacia la parte delantera de la cámara.
NOTE
Si no se reconoce ninguna conexión entre la cámara y el ordenador aun habiéndolos conectado tal como se describe en el procedimiento, consulte La cámara no puede conectarse a un ordenador (el ordenador no reconoce a la cámara) (EOS REBEL T6i / EOS 750D).
Descarga de imágenes al ordenador
1. Sitúe el interruptor de alimentación de la cámara en [ON].
2. EOS Utility versión 3.x se inicia.
Si EOS Utility no se inicia automáticamente, haga clic en [Inicio] -> [Todos los programas] -> [Canon Utilities] -> [EOS Utility] -> [EOS Utility].
NOTE
- Windows 8: haga clic en la pantalla [Inicio] y seleccione [Todas las aplicaciones] en la parte inferior derecha de la pantalla para mostrar la pantalla [Aplicaciones]. A continuación, haga clic en [EOS Utility].
- Windows 8.1: haga clic en [↓] en la parte inferior izquierda de la pantalla [Inicio] para mostrar la pantalla [Aplicaciones]. A continuación, haga clic en [EOS Utility].
- Mac OS X: haga clic en el icono [EOS Utility] en el Dock.
IMPORTANT
Si inicia EOS Utility antes de conectar la cámara al ordenador, aparecerá la pantalla [EOS Utility Launcher] (mostrada en la imagen de ejemplo siguiente). En este caso, haga clic en [Cerrar] y conecte la cámara al ordenador después de cerrar la ventana.
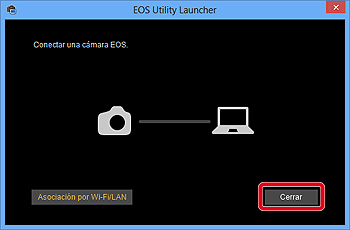
3. Cuando aparezca la ventana principal de EOS Utility, haga clic en [Descargar imágenes en el ordenador].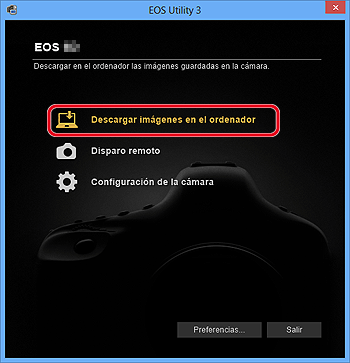
4. Para descargar todas las imágenes guardadas en la tarjeta de memoria, haga clic en [Iniciar la descarga automática] en la ventana EOS Utility.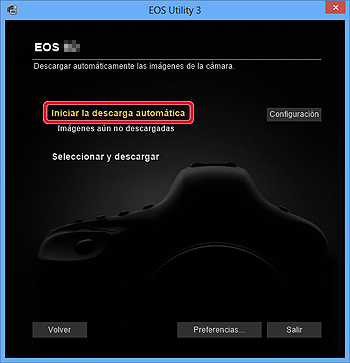
De forma predeterminada, las imágenes descargadas se clasifican en carpetas por su fecha de grabación y se guardan en la carpeta de [Mis imágenes] del ordenador. Si desea cambiar la ubicación de destino para las imágenes descargadas, haga clic en [Preferencias] y especifique los ajustes en el cuadro de diálogo.
NOTE
Puede hacer clic en [Seleccionar y descargar] para elegir las imágenes que desea descargar. Para obtener más información, consulte "Descargar imágenes seleccionadas" en Descarga de imágenes fijas y vídeos a un ordenador mediante (EOS Utility Ver.3.x).
5. Las imágenes se descargan en el ordenador.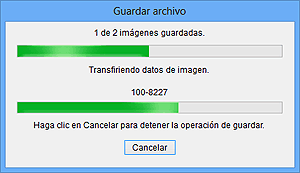
6. Cuando se han descargado todas las imágenes, Digital Photo Professional se inicia y se muestran las imágenes descargadas.
Confirmación de las imágenes descargadas al ordenador
Las imágenes descargadas a su ordenador se muestran como una lista de vistas en miniatura en la ventana principal.De forma predeterminada, las carpetas se crean por fecha de disparo. Cuando seleccione la carpeta con la fecha de disparo que desea confirmar (
 ), se mostrará una lista de las imágenes guardadas en esta carpeta (
), se mostrará una lista de las imágenes guardadas en esta carpeta ( ).
).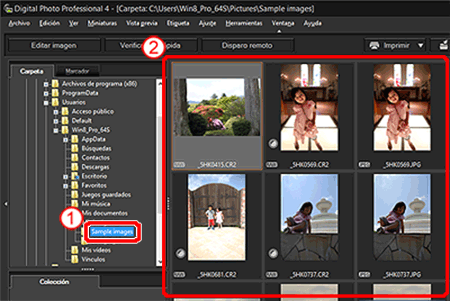
REFERENCE
- Las imágenes que se muestran con el icono [
 ] son archivos de vídeo y no se pueden reproducir en Digital Photo Professional.
] son archivos de vídeo y no se pueden reproducir en Digital Photo Professional. - Si aparece el mensaje [Memoria insuficiente.], significa que hay demasiadas imágenes en una misma carpeta. Disminuya el número de imágenes en una misma carpeta dividiéndola en carpetas más pequeñas.
Si hace doble clic en una imagen, se abrirá la ventana de edición y se mostrará la imagen en grande.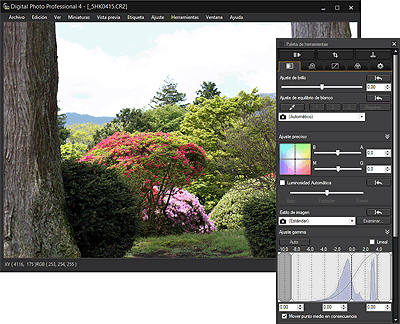
Información relacionada
Modelos aplicables
- EOS 750D