Uso de Imprimir desde e-mail
ID pregunta frecuente: 8201919500
Fecha de lanzamiento: 26 febrero 2014
Solución:
Imprimir desde e-mail le permite imprimir documentos o fotografías adjuntos a un mensaje de correo electrónico con solo enviar el correo electrónico a la dirección especial para imprimir desde el PC, smartphone u otro tipo de PDA.
Siga los procedimientos que figuran a continuación para utilizar Imprimir desde e-mail.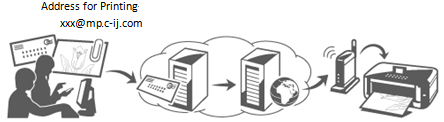
Comprobación del entorno de la impresora
Para utilizar Imprimir desde e-mail, la impresora requiere el entorno siguiente:
- El software (firmware) de la impresora debe actualizarse a la versión 2.000 o posterior.
(Si desea conocer el procedimiento de actualización, consulte "Actualización del firmware"más adelante).
- La impresora debe estar conectada a Internet.
REFERENCE
Conecte la impresora un punto de acceso o un router que esté conectado a Internet, como se muestra a continuación.
Si la impresora no está conectada al punto de acceso o al router, descargue el manual [ Guía de configuración ] (archivo con formato PDF) desde el sitio web de descargas de Canon y siga las instrucciones para establecer la conexión.
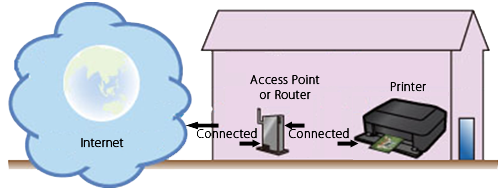
* Para utilizar estos servicios en la intranet, abra el puerto 5222 (tanto en los PC como en la intranet).
Comprobación de que la impresora es compatible con Imprimir desde e-mail
IMPORTANT
Para poder utilizar Imprimir desde e-mail, el software (firmware) de la impresora debe actualizarse a la versión 2.000 o posterior. Siga los procedimientos que se describen a continuación para comprobar cuál es la versión del software de la impresora y, si fuera necesario, actualice el firmware.
Compruebe la versión del software de la impresora mediante los procedimientos siguientes:
(1)Encienda la impresora.
(2)Seleccione [Configurar].
(3)Seleccione [Configuración de dispositivo] y pulse [OK].
(4)Seleccione [Actualizar firmware] y pulse [OK].
(5)Seleccione [Comprobar la versión actual] y pulse [OK].
(6)La versión actual aparecerá como "Ver. #.###".
- Si la versión actual es la 2.000 o posterior:
La impresora es compatible con Imprimir desde e-mail. No es necesario actualizar el firmware.
- Si la versión actual es anterior a la 2.000:
Es necesario actualizar el firmware para poder utilizar Imprimir desde e-mail. Actualice el firmware mediante los procedimientos siguientes:
(1)Encienda la impresora.
(2)Compruebe que la impresora está conectada a Internet.
(3)Seleccione [Configurar].
(4)Seleccione [Configuración de dispositivo] y pulse [OK].
(5)Seleccione [Actualizar firmware] y pulse [OK].
(6)Seleccione [Instalar actualización] y pulse [OK].
(7)Cuando aparezca un mensaje que le pregunta si desea actualizar el firmware, seleccione [Sí] y pulse [OK].
(8)La actualización se iniciará.
(9)Se mostrará el mensaje "Actualización correcta.". Pulse [OK].
La actualización del firmware ha finalizado.
Preparación de los elementos necesarios
Para utilizar Imprimir desde e-mail, deberá registrar la impresora en Imprimir desde e-mail.Prepare lo siguiente:
a) Su dirección de correo electrónico
Su dirección de correo electrónico se usará para la información de la cuenta de Imprimir desde e-mail.
b) PC, smartphone u otro tipo de PDA
Debe registrar la impresora en Imprimir desde e-mail mediante el uso de un PC, un smartphone u otro tipo de PDA.
REFERENCE
El PC, el smartphone u otro tipo de PDA debe estar conectado a Internet (puede ser a través de la línea 3G).
Para que le resulte más sencillo, le recomendamos hacerlo desde un PC con el teclado.
Registro de la impresora en Imprimir desde e-mail
Realice los tres pasos siguientes para registrar la impresora en Imprimir desde e-mail.Cuando la impresora esté registrada correctamente, recibirá la dirección especial para imprimir.

Paso 1: Imprima la dirección URL de autenticación (la URL para el registro de la impresora).
Paso 2: Visite la dirección URL que ha imprimido e introduzca la información de la cuenta (su dirección de correo electrónico, etc.).
Paso 3: Recibirá un correo electrónico en la dirección que ha introducido. Visite la dirección URL que figura en el correo que ha recibido y registre la impresora. La dirección para la impresión y la dirección URL de inicio de sesión se mostrarán en la pantalla de registro.
Paso 1: Imprima la dirección URL de autenticación y el código PIN.
(1) Encienda la impresora.
(2) Seleccione [Servicio web].
(3) Seleccione [Configuración del servicio web] y pulse [OK].
(4) Seleccione [Config. conexión servicios web] y pulse [OK].
(5) Seleccione [Conf. de Imprimir desde e-mail] y pulse [OK].
(6) Seleccione [Registrar impresora] y pulse [OK].
(7) Cuando aparezca un mensaje que le pregunta si desea registrar la impresora, seleccione [Sí] y pulse [OK].
(8) Cuando aparezca un mensaje para que seleccione el idioma para imprimir. En la pantalla siguiente, seleccione el idioma que desee y pulse [OK].
(9) Cuando aparezca el mensaje que indica que la impresora va a imprimir la dirección URL de autenticación, coloque papel normal de tamaño A4 en la bandeja y pulse [OK].
Se imprimirán la dirección URL de autenticación y el código PIN.
REFERENCE
Esta impresión se utilizará posteriormente en el proceso de registro.
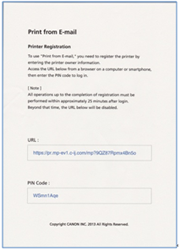
(10) Una vez impresa la dirección URL de autenticación, seleccione [Sí] en el mensaje y toque [OK].
(11) Se mostrará el mensaje "Confirmación del proceso de autenticación".
Continúe con el Paso 2.
IMPORTANT
El registro (la autenticación) debe completarse en 25 minutos.
Continúe con el paso siguiente de inmediato.
Paso 2: Visite la dirección URL que ha imprimido e introduzca la información de la cuenta (su dirección de correo electrónico, etc.).
(1) En un PC u otro tipo de PDA, introduzca la dirección URL que ha imprimido.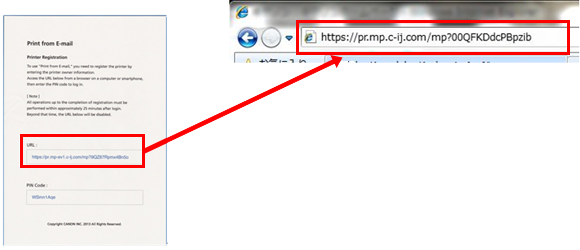
ATTENTION
La dirección URL distingue entre mayúsculas y minúsculas.
(2) En la pantalla siguiente, introduzca el código PIN y haga clic en [Conectar].
REFERENCE
Si no aparece la pantalla de inicio de sesión, compruebe que la dirección URL introducida es correcta (por ejemplo, "http" en lugar de "https").
(3) En la pantalla siguiente, introduzca la dirección de correo electrónico y haga clic en [Siguiente].
(4) En la pantalla siguiente, introduzca la información en cada campo y haga clic en [Siguiente].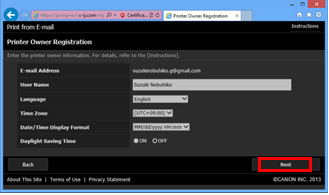
(5) En la pantalla siguiente, haga clic en [Confirmar].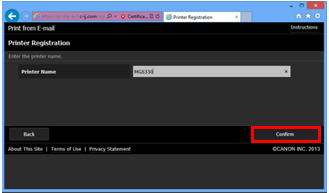
REFERENCE
Si utiliza varias impresoras y necesita identificar la impresora que se va a usar, introduzca el nombre de dicha impresora.
(6) Confirme la información introducida y haga clic en [Registrar].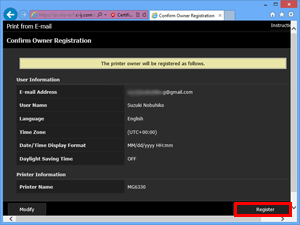
(7) Se mostrará la contraseña temporal. Anótela en un papel o en el Bloc de notas.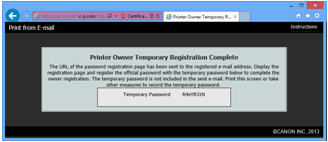
IMPORTANT
El registro (la autenticación) debe completarse en 25 minutos.
Continúe con el paso siguiente de inmediato.
Paso 3: Visite la dirección URL que figura en el correo que ha recibido y complete el registro.
(1) Se le enviará el correo que se muestra a continuación a la dirección de correo electrónico que introdujo en el Paso 2. Haga clic en la dirección URL.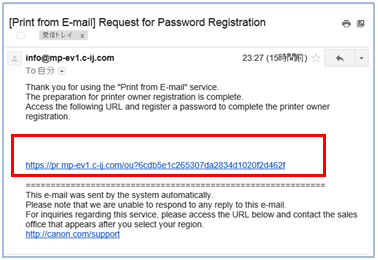
REFERENCE
En función de la configuración del programa de envío de e-mails, es posible que el correo recibido se envíe a una bandeja que no sea la bandeja de entrada.
Si no encuentra el correo en la bandeja de entrada, compruebe las otras bandejas.
En la pantalla siguiente, introduzca la contraseña temporal que obtuvo en el Paso 2 y haga clic en [Conectar].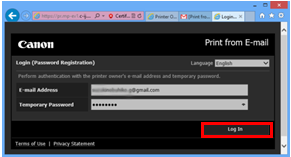
(2) En la pantalla siguiente, introduzca la contraseña que desee y haga clic en [Registrar].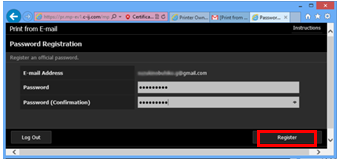
(3) Se mostrarán la dirección para la impresión y la dirección URL de inicio de sesión como se muestra a continuación.
Esta es la dirección que se usará para imprimir en Imprimir desde e-mail.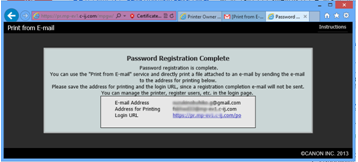
REFERENCE
En la página de la URL de inicio de sesión, puede manejar la impresora y registrar otros usuarios para Imprimir desde e-mail.
(4) Ya está preparado para utilizar Imprimir desde e-mail.
Uso de Imprimir desde e-mail
(1)Prepare el archivo que desea imprimir.ATTENTION
Formatos de archivo compatibles: Archivo Adobe PDF (.pdf), archivo JPEG (.jpeg)
Número de archivos y tamaño total de los archivos que se pueden adjuntar a un correo: 10 archivos como máximo, 5 megabytes en total
(2)Utilice su PC, smartphone u otro tipo de PDA para adjuntar los archivos a un correo electrónico y envíelo a la dirección para imprimir.
(3)Los archivos adjuntos se imprimirán.
Uso de Imprimir desde e-mail por parte de varios usuarios
Para utilizar Imprimir desde e-mail, la dirección de correo electrónico del usuario debe estar registrada en la dirección para imprimir.Los archivos enviados desde una dirección de correo electrónico no registrada no se imprimirán.
Para añadir la dirección de correo electrónico de un usuario, el usuario registrado debe iniciar sesión en la página Configuración de miembros desde la página de inicio de sesión.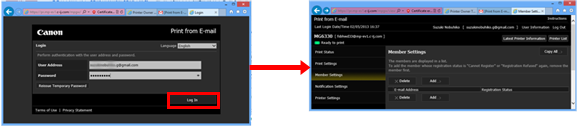
Modelos aplicables
- PIXMA MG5540
- PIXMA MG5550
- PIXMA MG6440
- PIXMA MG6450