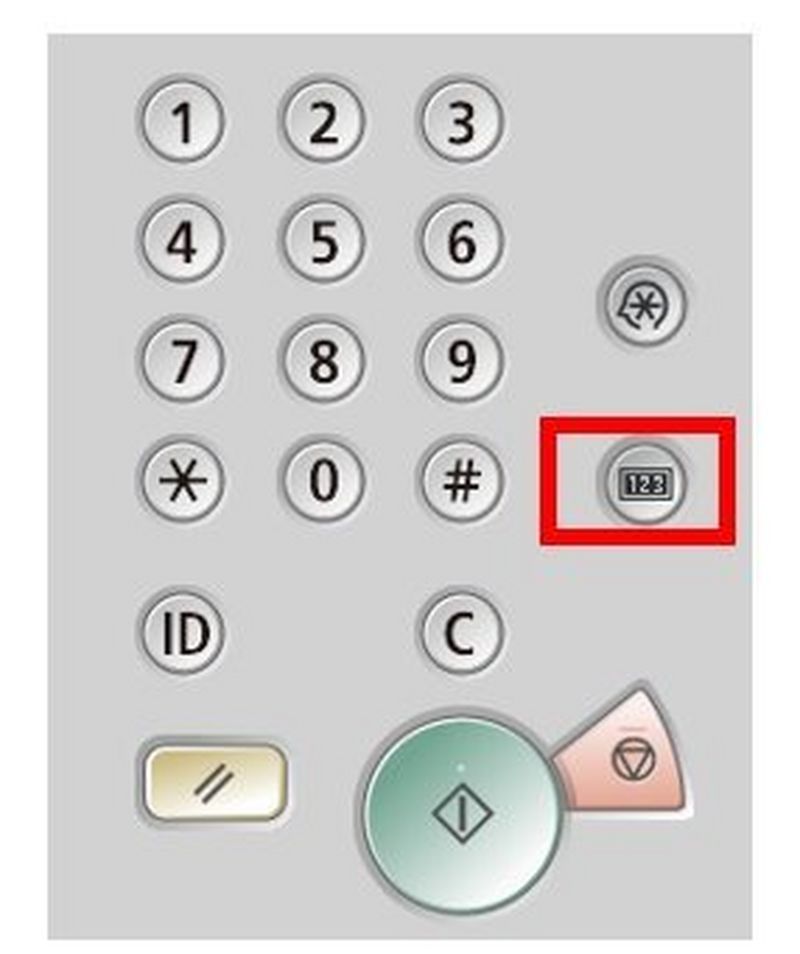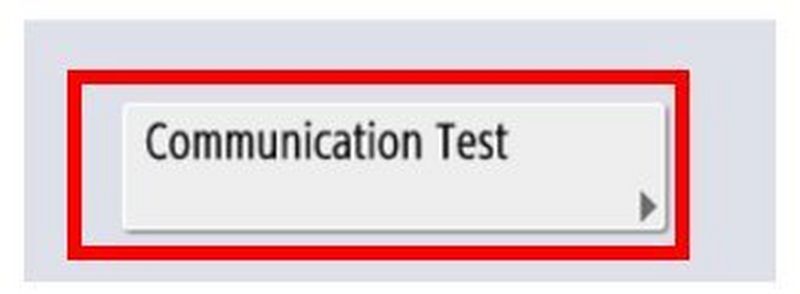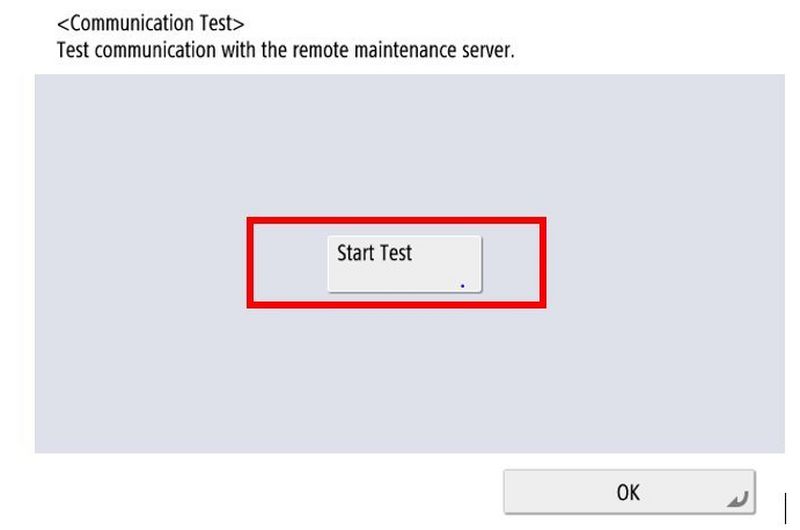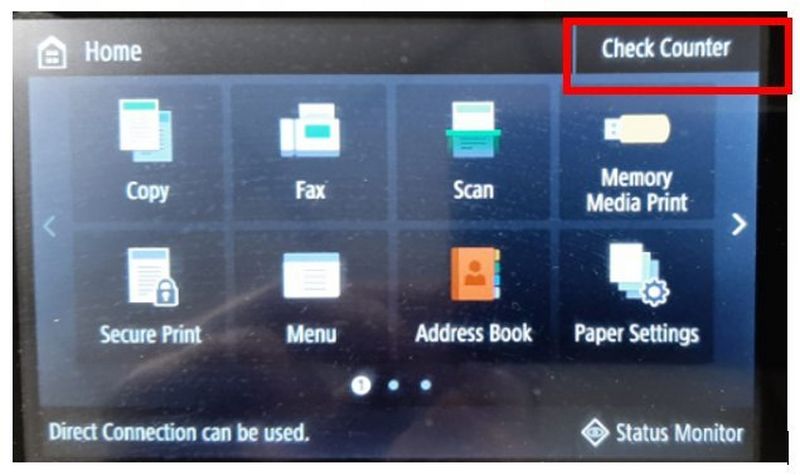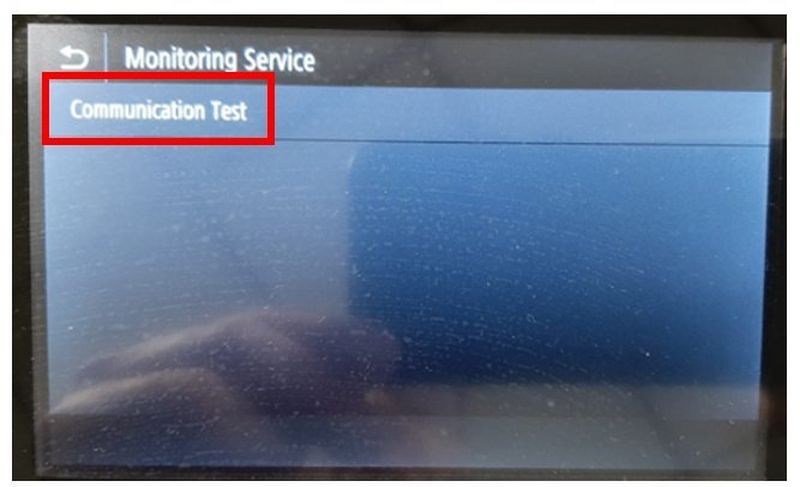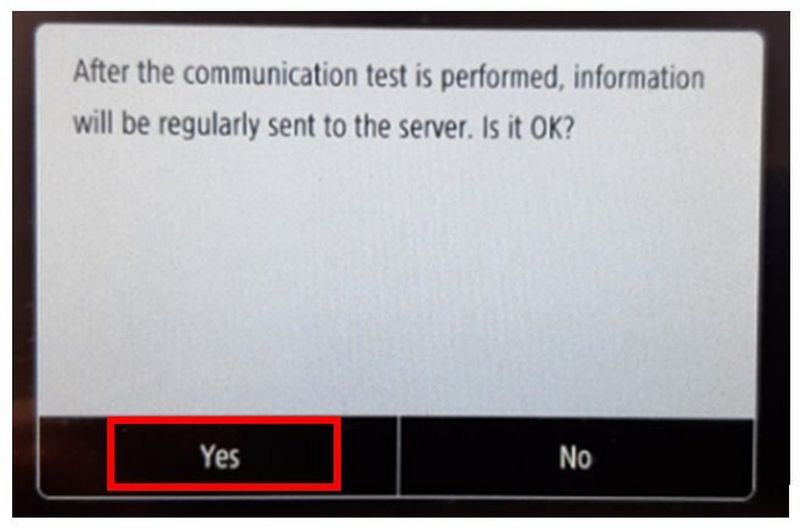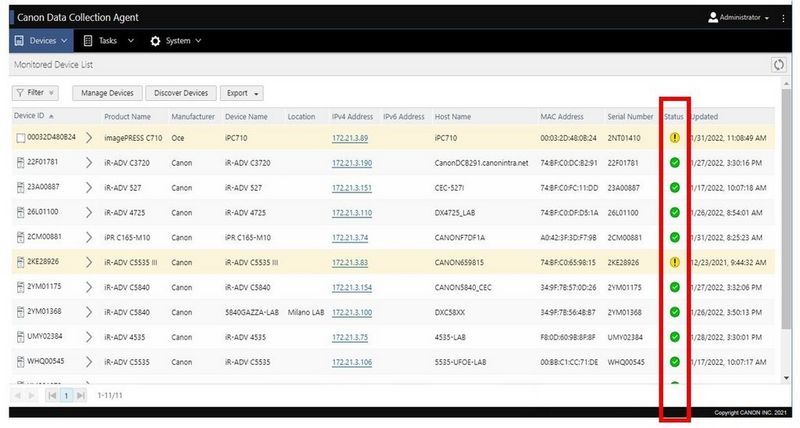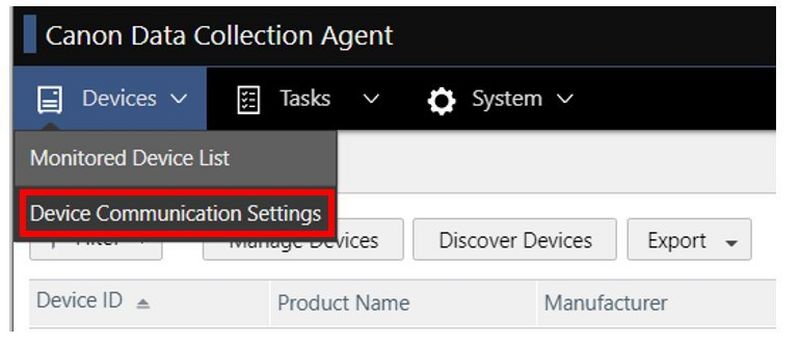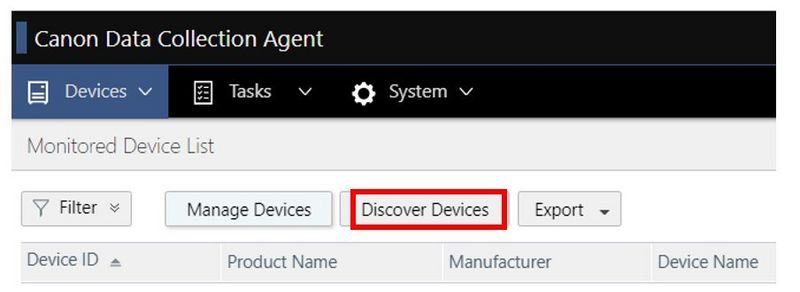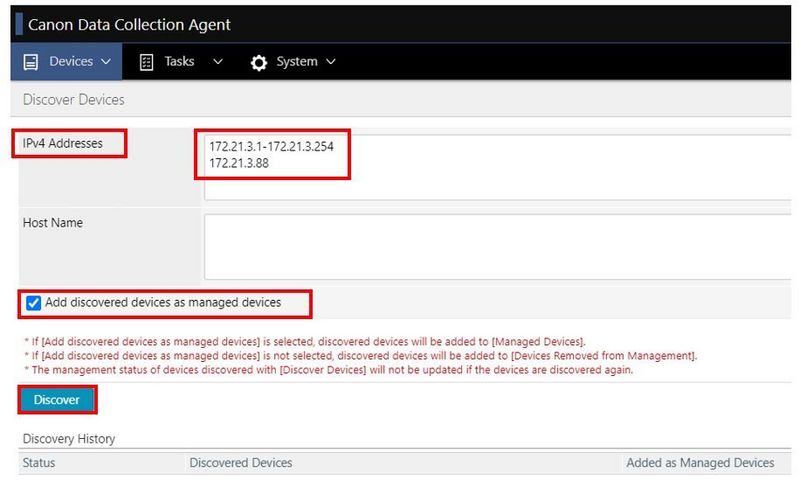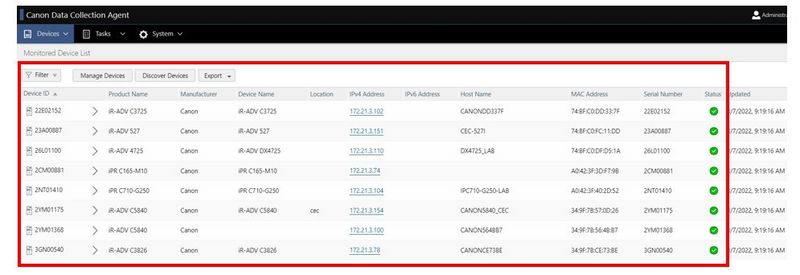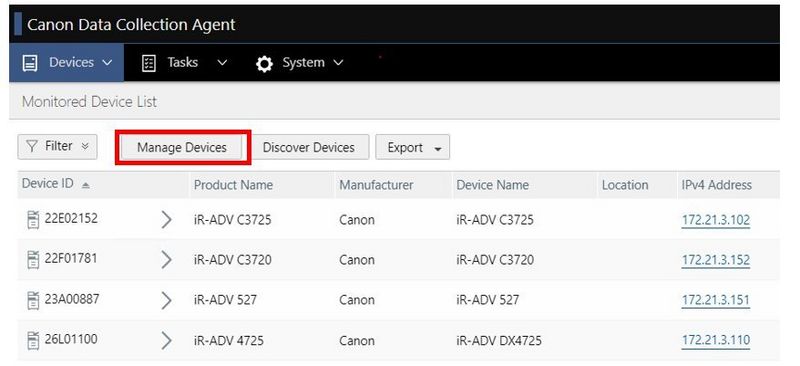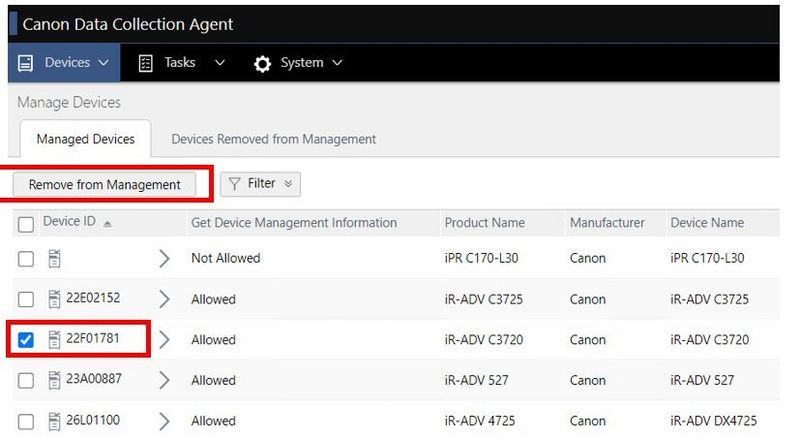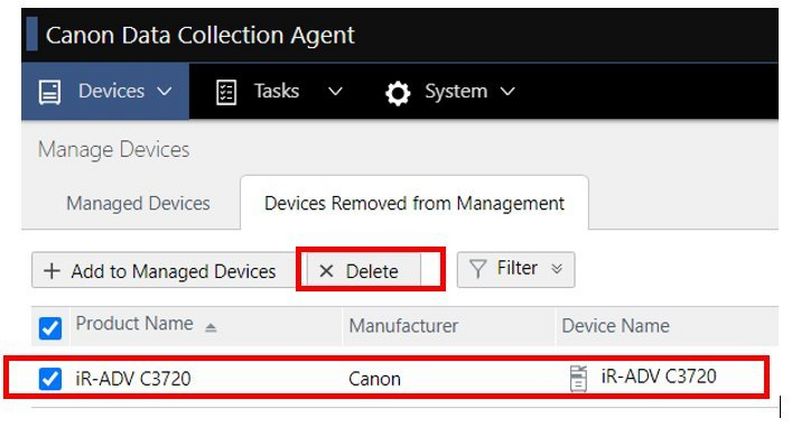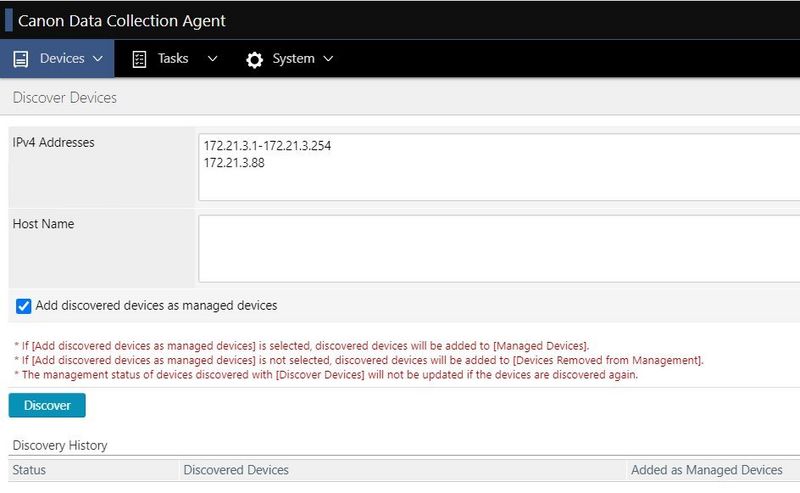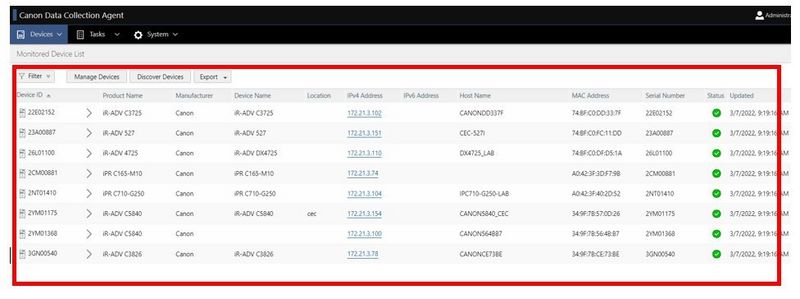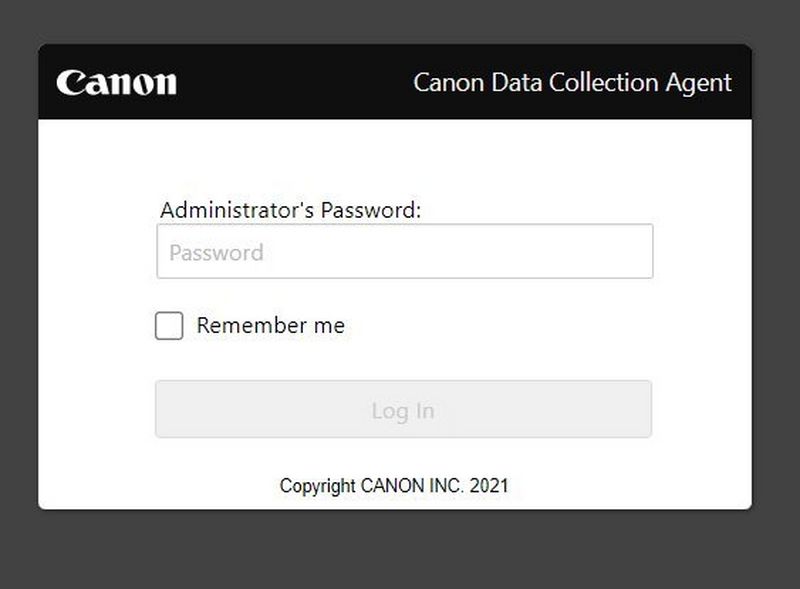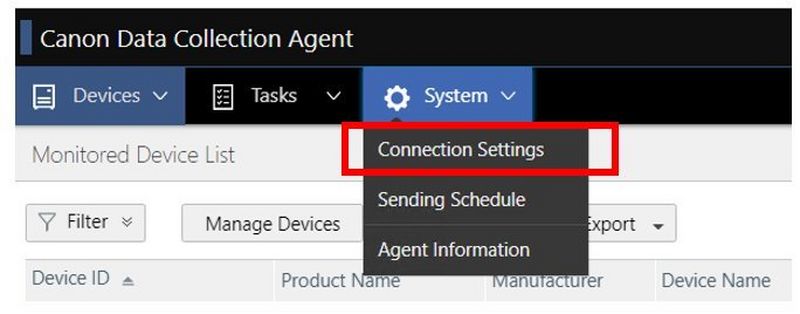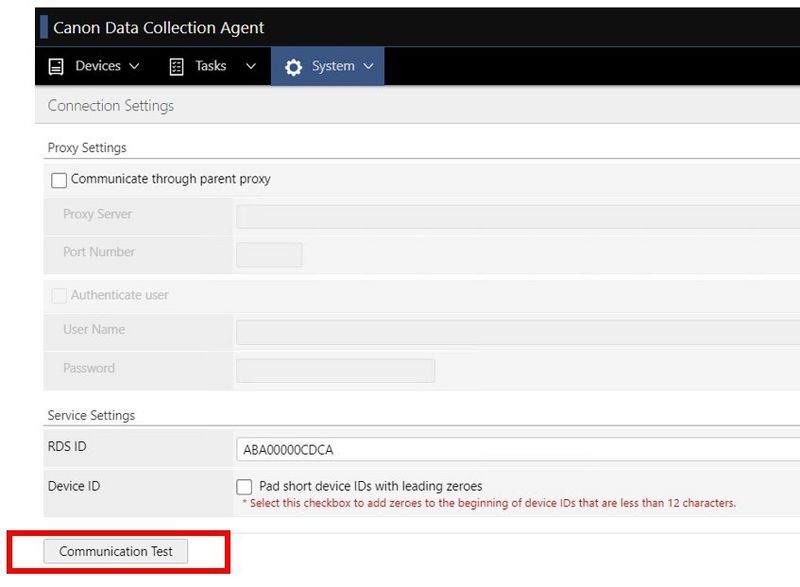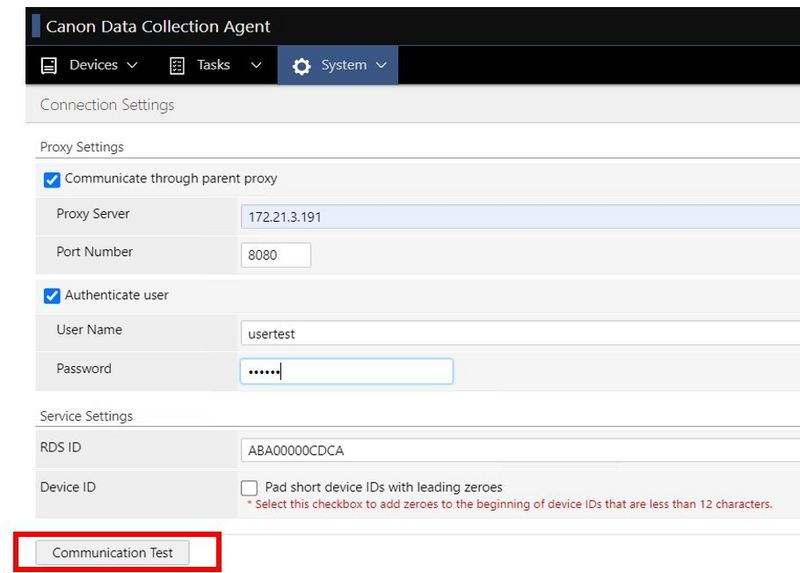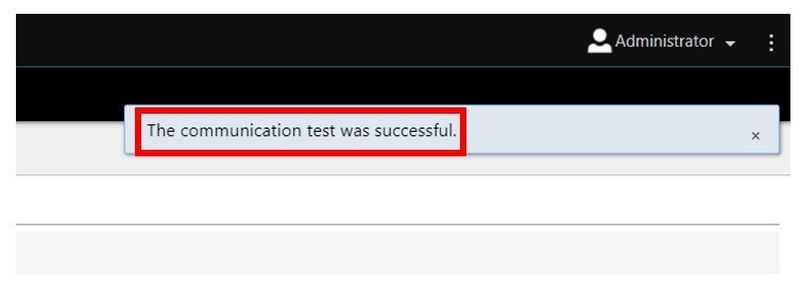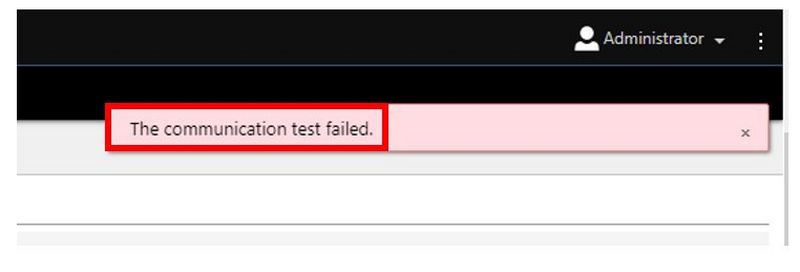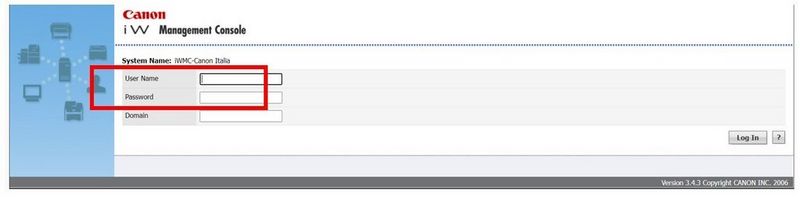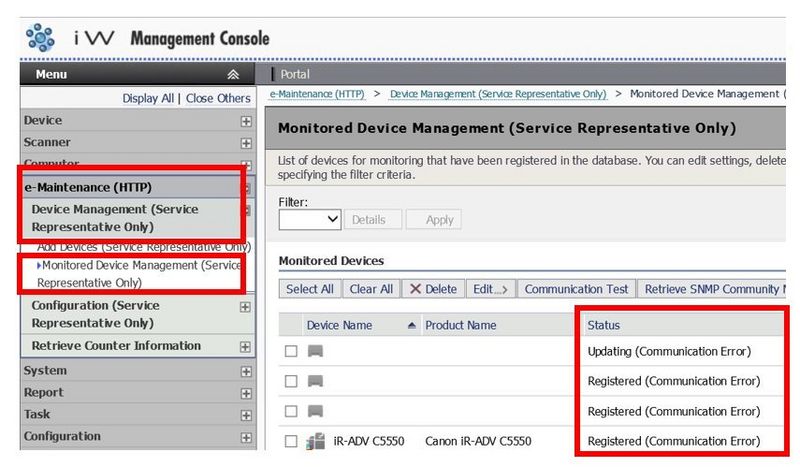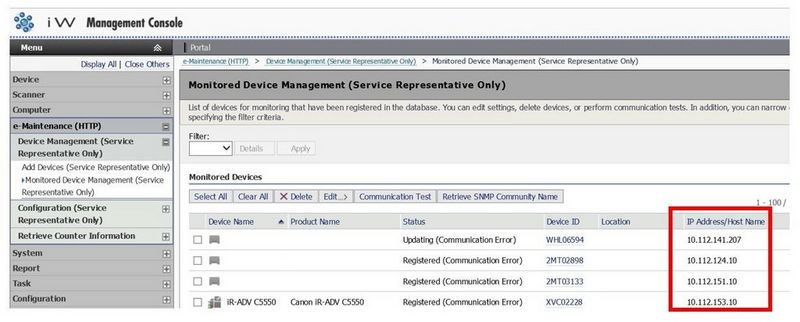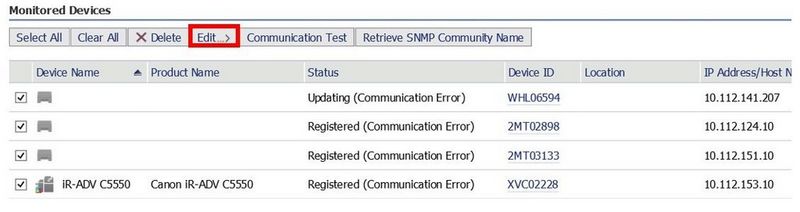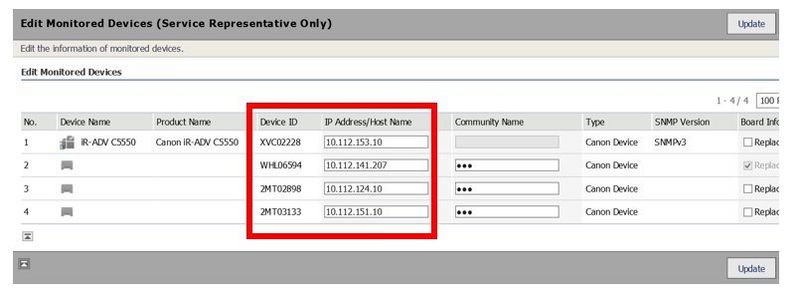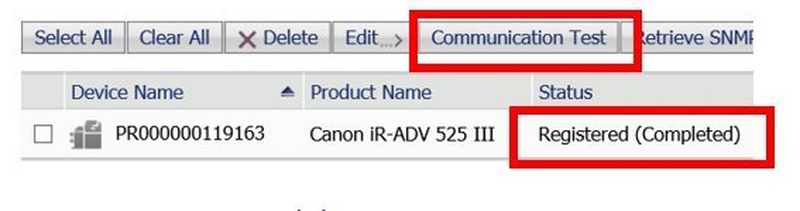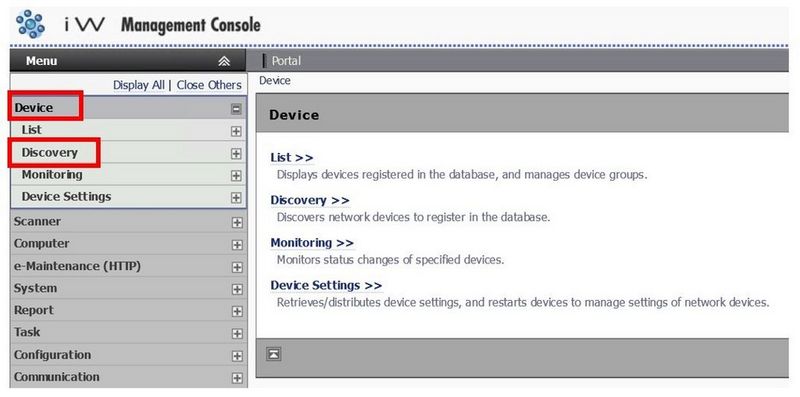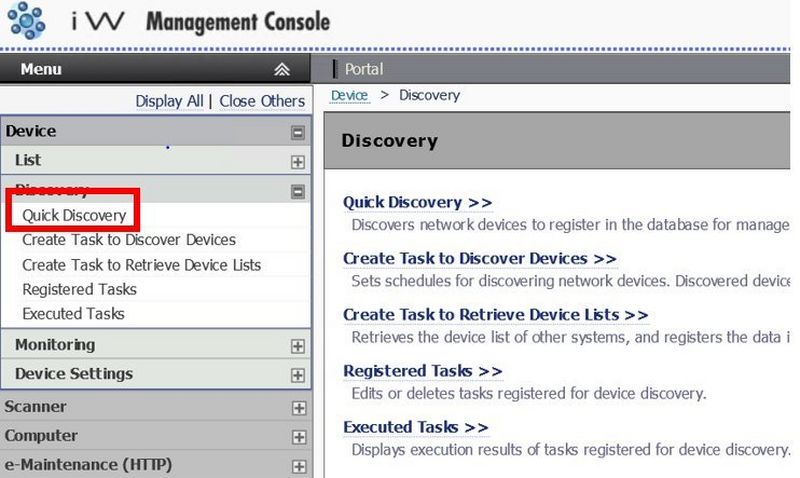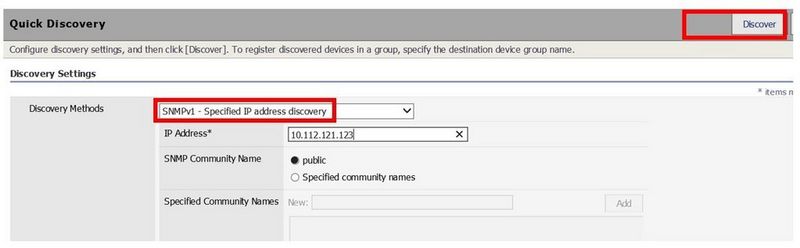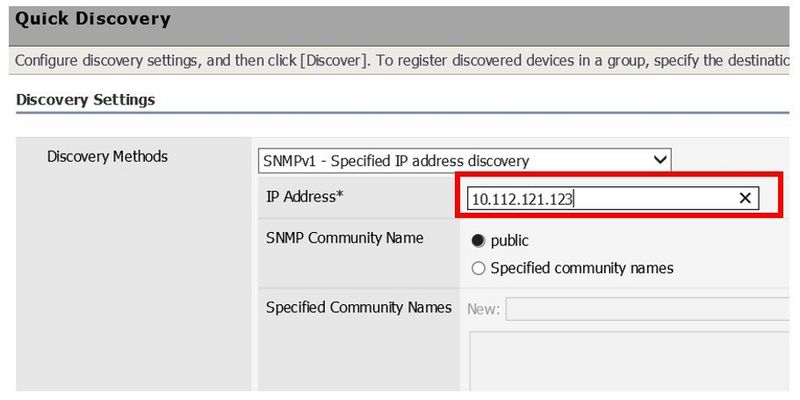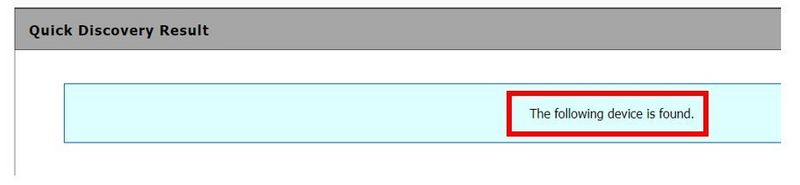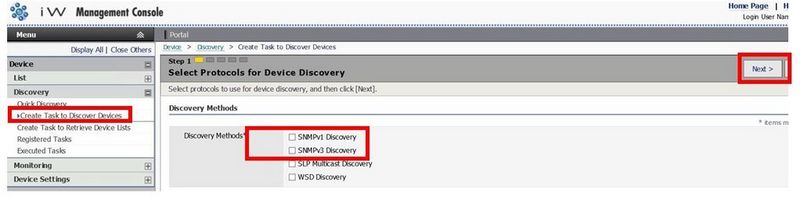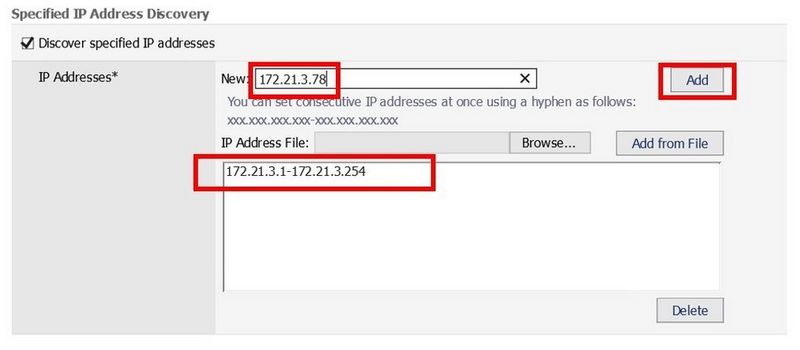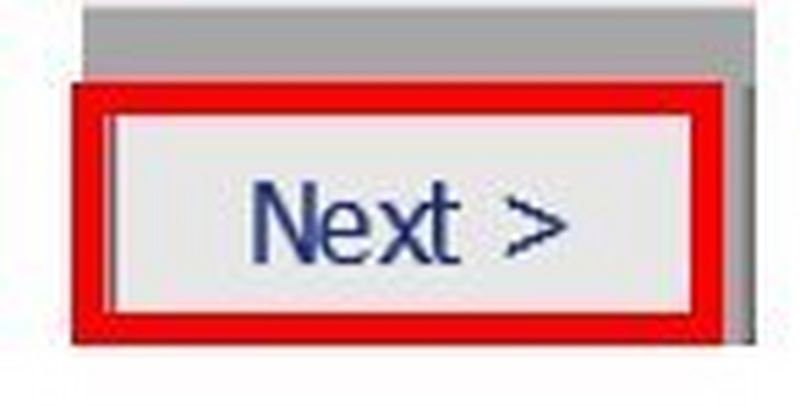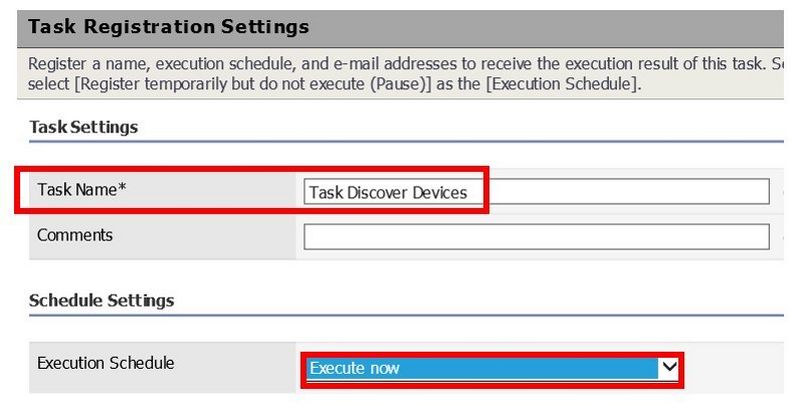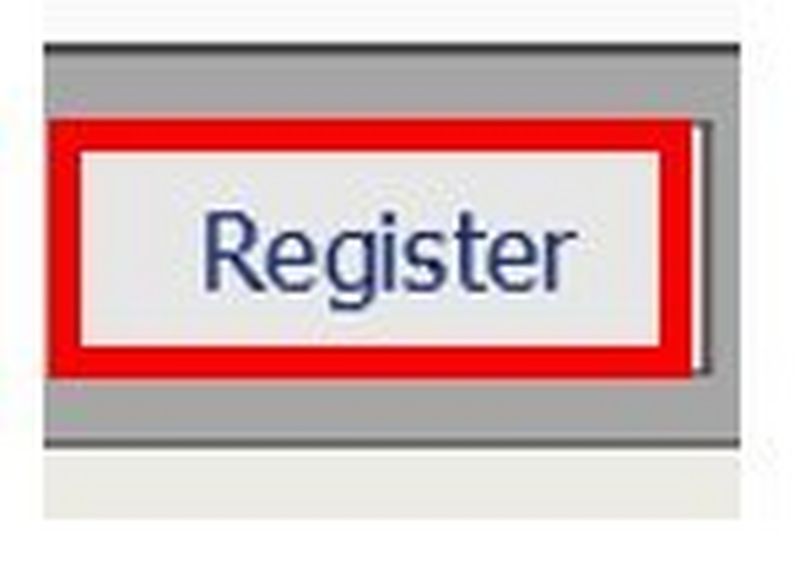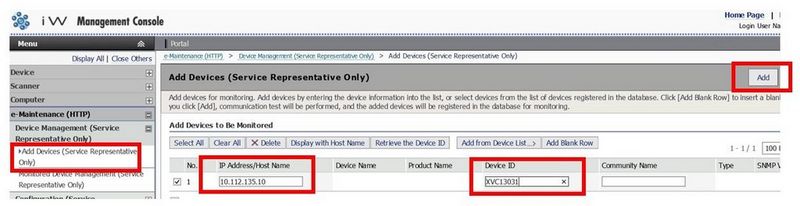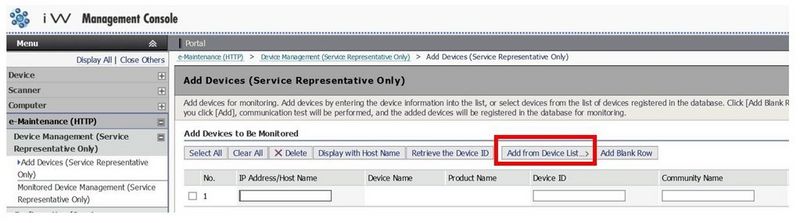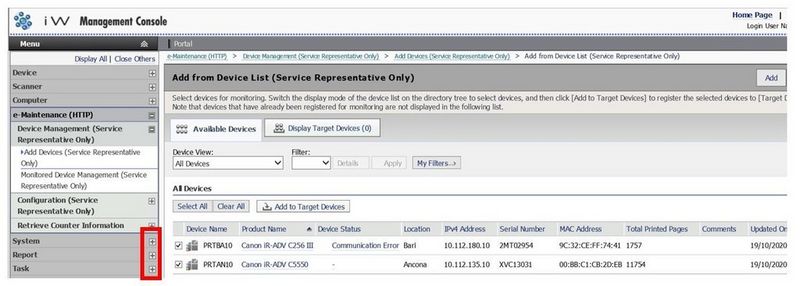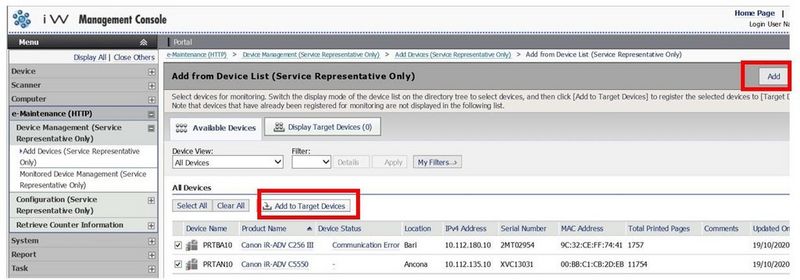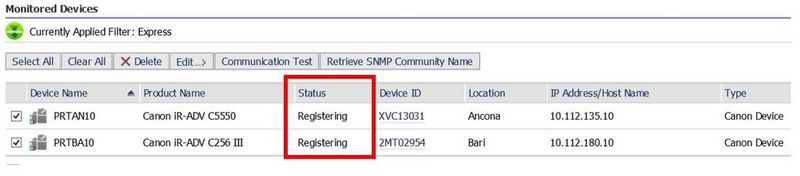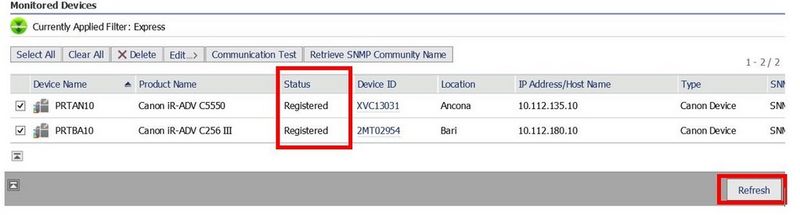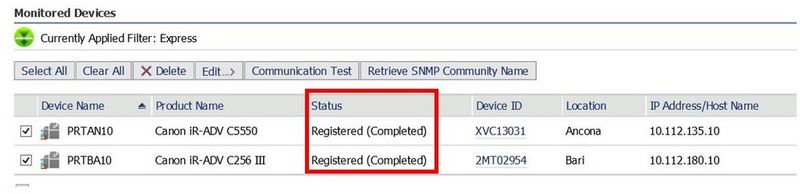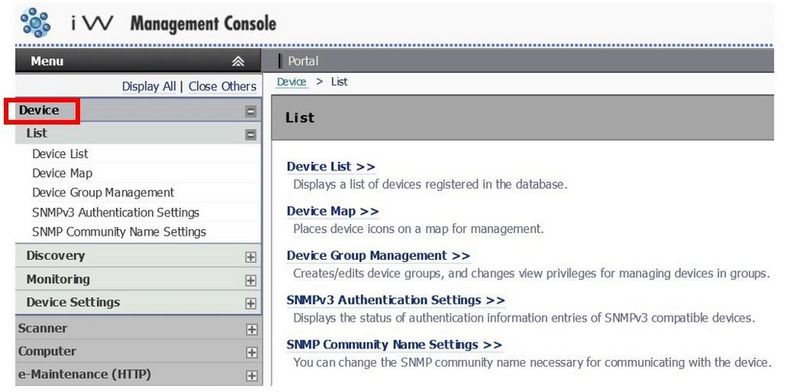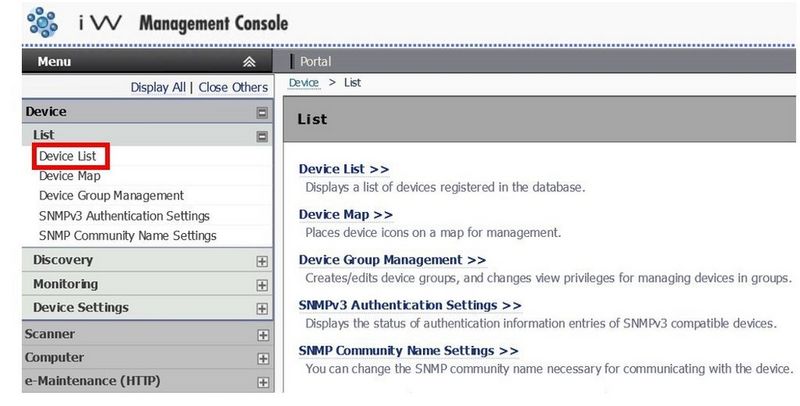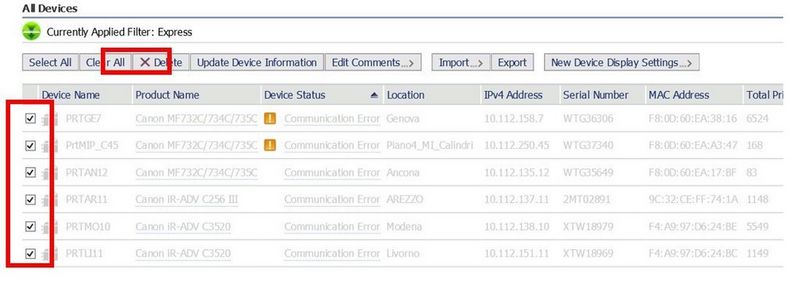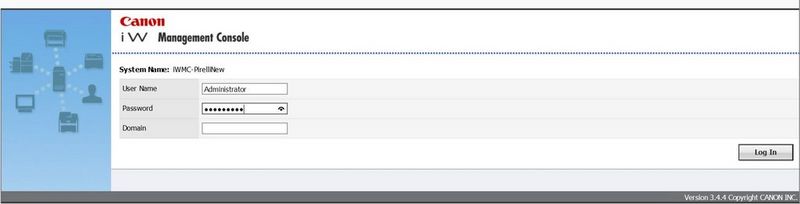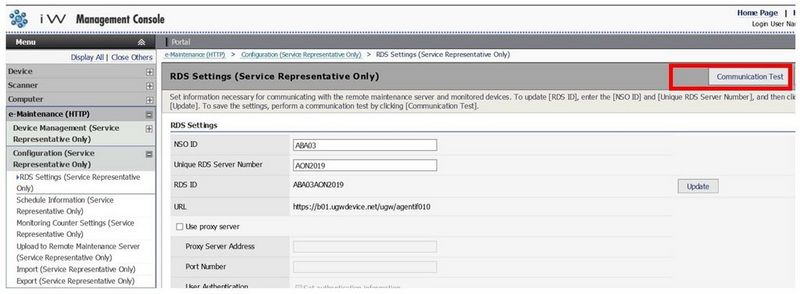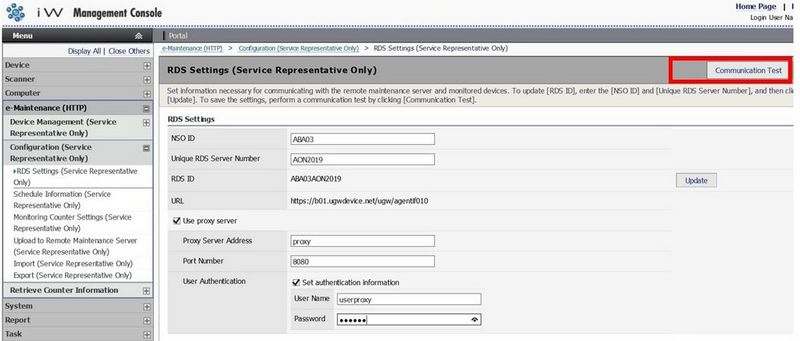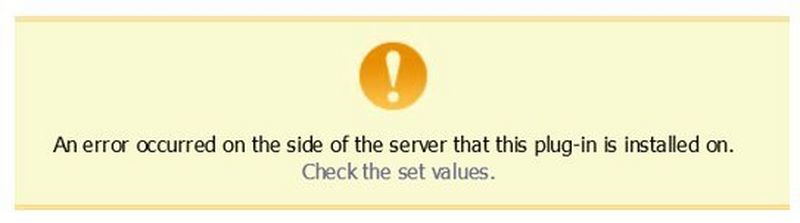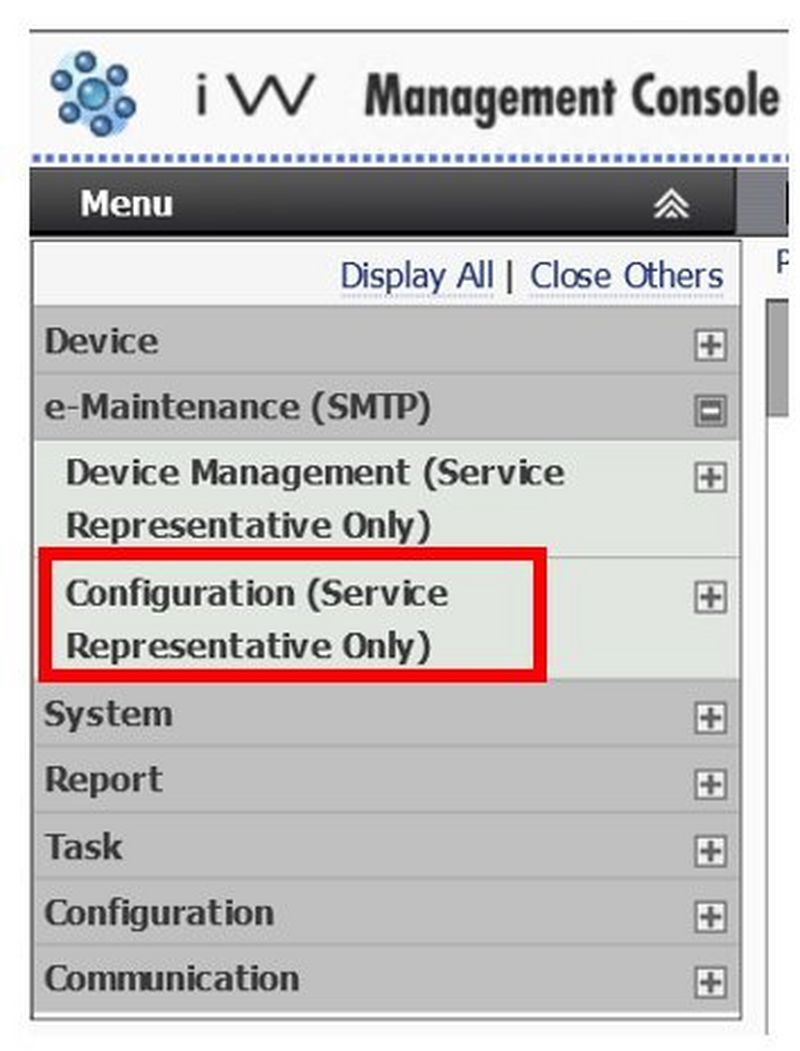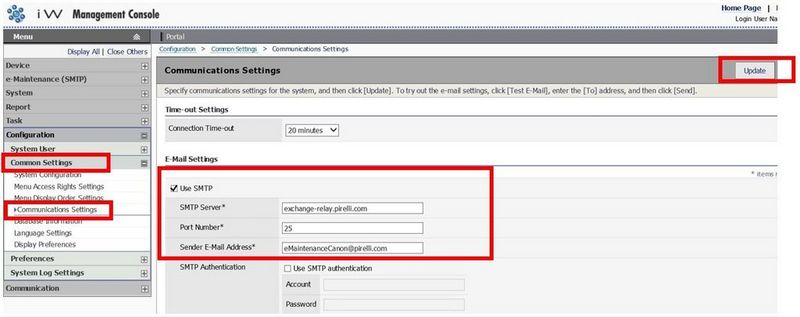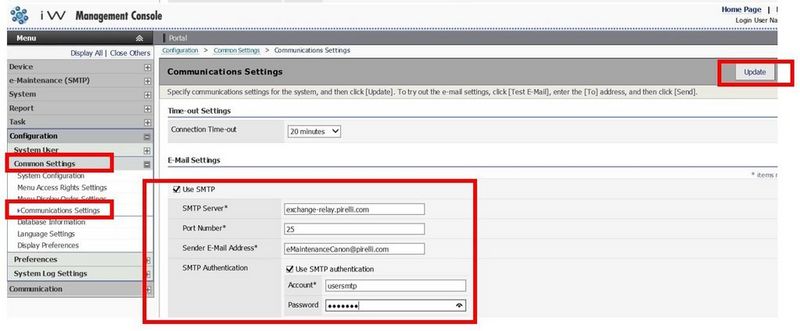Reconexión del dispositivo
Si su dispositivo o servidor deja de comunicarse con nuestro Device Management Service, la interrupción nos impedirá capturar datos de lectura de medidores precisos, activar el reabastecimiento automático de consumibles y proporcionar servicios de asistencia proactivos para su dispositivo, lo que provocará interrupciones en estos servicios.
Nos comprometemos a cumplir con éxito la prestación del Device Management Service y a mejorar su experiencia, por lo que le pedimos su cooperación para garantizar que sus dispositivos permanezcan conectados constantemente.
En el correo electrónico que ha recibido se hará referencia a la versión de RDS afectada en su servidor o el número de serie del dispositivo.
Si su dispositivo ha dejado de comunicarse con nosotros, siga las instrucciones de la sección El dispositivo ha dejado de comunicarse a continuación.
Si su servidor ha dejado de comunicarse con nosotros, siga las instrucciones de la sección El servidor ha dejado de comunicarse a continuación.
Si tiene algún problema, póngase en contacto con el servicio de asistencia de Canon
El dispositivo ha dejado de comunicarse
Cómo realizar una prueba de comunicación en el dispositivo
-
- Pulse el botón [123], disponible en el panel de control o en la pantalla principal del dispositivo.
- Seleccione [Monitoring Service] (Servicio de supervisión)
- Seleccione [Communication Test] (Prueba de comunicación)
- Seleccione [Start Test] (Empezar prueba)
Si se muestra "Communication was successful" (Comunicación correcta), el dispositivo se está comunicando con el servidor de eMaintenance y no es necesaria ninguna otra acción.
Si la comunicación no se realiza correctamente, aparecerá un código de error. Vaya a la sección "La prueba de comunicación da error".
Si estos pasos no han resuelto el problema, póngase en contacto con nosotros
- Pulse el botón [123], disponible en el panel de control o en la pantalla principal del dispositivo.
-
- En la pantalla del dispositivo, seleccione [Check Counter] (Comprobar contador)
- En el menú del servicio de supervisión, seleccione [Communication Test] (Prueba de comunicación)
- Cuando se le pregunte si desea permitir el envío de información al servidor, seleccione [Yes] (Sí)
Si se muestra "Communication was successful" (Comunicación correcta), el dispositivo se está comunicando con el servidor de eMaintenance y no es necesaria ninguna otra acción.
Si la comunicación no se realiza correctamente, aparecerá un código de error. Vaya a la sección "La prueba de comunicación da error".
Si estos pasos no han resuelto el problema, póngase en contacto con nosotros
- En la pantalla del dispositivo, seleccione [Check Counter] (Comprobar contador)
-
Si el dispositivo no puede comunicarse con Canon, la prueba de comunicación devolverá un código de error.
Si se ha realizado algún cambio en el dispositivo o la red, reinicie el dispositivo y repita la prueba de comunicación.
El dispositivo está ocupado (el código de error finaliza en 0304 o 2000)
Espere 5 minutos y repita la prueba. Si aparece el mismo error, reinicie el dispositivo y repita la prueba una vez más.
Compruebe la fecha y hora del dispositivo
Si la fecha y hora no son correctas, el equipo tendrá problemas para comunicarse con nuestro Device Management Service.
Solicite a su departamento de TI que compruebe la conexión de red
- Ejecute un comando ping desde el símbolo del sistema: "ping device IPADDRESS"
- Conéctese a la interfaz de usuario remoto RUI a través del "enlace" del navegador.
Serie Advance: https://oip.manual.canon/USRMA-6097-zz-CS-3800-enGB/contents/devu-mcn_mng-rui-strt.html#319_h1_01
Serie LBP: https://oip.manual.canon/USRMA-0699-zz-SS-enGB/contents/SS352_remoteui_122startingremoteui.html#10010000Si el dispositivo está accesible
- Compruebe la configuración del dispositivo a través de RUI (puerta de enlace, DNS, proxy y autenticación si se utiliza)
- Conéctese a RUI a través de un navegador como administrador
- Seleccione Setting/Registration (Configuración/Registro)
- Seleccione Network Setting (Configuración de red)
- Seleccione Network IPv4 Settings (Configuración IPv4 de la red)
- Compruebe que la puerta de enlace y la configuración de DNS son correctas
- Seleccione Proxy Settings (Configuración proxy) si se utiliza
- Compruebe si "Use Proxy" (Usar proxy) está configurado o activado
- Compruebe si las direcciones proxy y el puerto son correctos
- Compruebe si la autenticación proxy (si se utiliza) es correcta
- Si ha cambiado algún ajuste, reinicie el dispositivo
Si la configuración del cortafuegos ha cambiado, establezca en el cortafuegos el permiso para acceder a la URL b01.ugwdevice.net
Si el dispositivo no está accesible
- Si el dispositivo está apagado, vuelva a encenderlo.
- Si el cable de red está desconectado, vuelva a conectarlo al dispositivo.
- Si el dispositivo está encendido, compruebe que las direcciones IP, de subred y puerta de enlace son correctas.
-
Realice una prueba de comunicación para verificar que se reanuda el estado de conectividad normal del dispositivo.
Si estos pasos no han resuelto el problema, póngase en contacto con nosotros
El servidor ha dejado de comunicarse
-
- Inicie sesión en el CDCA de su navegador (Chrome, Edge o Firefox) como administrador
https://IPadresses Server o FQDNofCDCAserver/account/signin?ReturnUrl=%2F
-
- En la captura de pantalla que aparece a continuación se muestra un ejemplo de los dispositivos conectados con CDCA.
- Luces de estado en verde = encendido y comunicación correcta
- Luces de estado en amarillo = no hay respuesta, compruebe la conectividad (es posible que la red no esté disponible, que el dispositivo esté apagado, que se haya cambiado la dirección IP o que se haya sustituido el dispositivo)
- Luces de estado en gris = apagado
Compruebe las siguientes situaciones hipotéticas para ayudar a volver a conectar sus dispositivos.
Situación 1: Se han cambiado las direcciones IP de los dispositivos.
- Seleccione [Devices] (Dispositivos).
- Seleccione [Device Communication Settings] (Configuración de comunicación de dispositivos).
- Seleccione [Authentication Information] (Información de autenticación).
- Compruebe si el método de autenticación es correcto.
- Seleccione [Devices] (Dispositivos) – [Discover Devices] (Detectar dispositivos)
- Añada el rango IP o la dirección IP única que quiera buscar y haga clic en [Discover] (Detectar)
- Las direcciones IP se sustituirán correctamente por las nuevas en la lista de dispositivos.
Situación 2: Los dispositivos se han sustituido por otros nuevos con las mismas direcciones IP.
- Seleccione [Manage Devices] (Administrar dispositivos)
- Seleccione los dispositivos sustituidos y haga clic en [Remove from Management] (Eliminar de la administración).
- Seleccione el menú [Devices Removed from Management] (Dispositivos eliminados de la administración), seleccione el dispositivo eliminado y haga clic en [Delete] (Eliminar).
- Seleccione [Devices] (Dispositivos) – [Discover Devices] (Detectar dispositivos)
- Añada el rango IP o la dirección IP única que quiera buscar y haga clic en [Discover] (Detectar).
- Los dispositivos se sustituirán correctamente por los nuevos en la lista de dispositivos.
Si estos pasos no han resuelto el problema, póngase en contacto con nosotros
- Inicie sesión en el CDCA de su navegador (Chrome, Edge o Firefox) como administrador
CDCA no puede comunicarse con UGW (para administradores de servidores)
-
- Inicie sesión en el CDCA de su navegador (Chrome, Edge o Firefox) como administrador
https://IPAddresseServer o FQDN de CDCAserver/account/signin?ReturnUrl=%2F
- Seleccione [System] (Sistema) - [Connection Settings] (Configuración de conexión)
Realice la prueba de comunicación
Si no tiene un servidor proxy:
Si tiene un servidor proxy:
- Si la prueba de comunicación tiene éxito, no es necesaria ninguna otra acción
- Si la prueba de comunicación falla, compruebe en su servidor de red si la configuración de la puerta de enlace o DNS es correcta o si la configuración del cortafuegos no es capaz de alcanzar la URL b01.ugwdevice.net
Compruebe también la configuración del proxy (si se utiliza) para asegurarse de que la configuración del proxy, el número de puerto y la configuración de autenticación son correctos.
Realice la prueba de comunicación de nuevo y compruebe el resultado
Si estos pasos no han resuelto el problema, póngase en contacto con nosotros
- Inicie sesión en el CDCA de su navegador (Chrome, Edge o Firefox) como administrador
-
- Inicie sesión en el CDCA de su navegador (Chrome, Edge o Firefox) como administrador
https://FQDNofCDCAserver/account/signin?ReturnUrl=%2F
- Seleccione [System] (Sistema) - [Connection Settings] (Configuración de conexión)
- Haga clic en el botón [Send Test email] (Enviar correo de prueba)
- Si la prueba de comunicación tiene éxito, no es necesaria ninguna acción
- Si la prueba de comunicación falla, compruebe si la configuración de SMTP es correcta
Realice la prueba de comunicación de nuevo y compruebe el resultado
Si estos pasos no han resuelto el problema, póngase en contacto con nosotros
- Inicie sesión en el CDCA de su navegador (Chrome, Edge o Firefox) como administrador
iWMC-RDS no puede comunicarse con los dispositivos (para administradores de servidores y dispositivos)
-
- Conéctese a la consola iWMC como administrador en su navegador.
- Seleccione [e-Maintenance (HTTP or SMTP)] (Mantenimiento electrónico [HTTP o SMTP])
- Seleccione [Device Management (Service Representative only)] (Gestión de dispositivos [solo representante del servicio técnico])
- Seleccione [Monitored Device Management (Service Representative only)] (Gestión de dispositivos supervisada [solo representante del servicio técnico])
- Compruebe el estado del dispositivo.
- Seleccione los dispositivos que muestran el error de comunicación.
- Compruebe si las direcciones IP son correctas y si los dispositivos están disponibles (activados)
- Si las direcciones IP son incorrectas, seleccione los dispositivos y [Edit] (Editar). Si el dispositivo está apagado, vuelva a encenderlo.
- Sustituya las direcciones IP por las nuevas, pulse [Update] (Actualizar) y realice la [Communication Test] (Prueba de comunicación) con los dispositivos
Si estos pasos no han resuelto el problema, siga el paso correspondiente que se indica a continuación
- Conéctese a la consola iWMC como administrador en su navegador.
-
- Seleccione [Device] (Dispositivo) y [Discovery] (Detección) en la parte superior del menú.
- Seleccione [Discovery] (Detección) – [Quick Discovery] (Detección rápida)
- Seleccione [SNMPv1 - Specified IP address discovery] (SNMPv1 - Detección de dirección IP especificada)
- Introduzca la dirección IP y haga clic en [Discover] (Detectar)
(compruebe la lista de dispositivos para asegurarse de que el dispositivo está disponible).
- Haga clic en [Create Task to Discover Devices] (Crear tarea para detectar dispositivos), seleccione el protocolo y haga clic en [Next] (Siguiente)
- Especifique la dirección IP, el rango IP o Add from File (.txt) (Añadir desde archivo [.txt])
- Haga clic en [Next] (Siguiente)
- Cree el nombre de la tarea y seleccione [Execute now] (Ejecutar ahora)
-
- Haga clic en [Register] (Registrar)
-
(compruebe en la lista de dispositivos si el dispositivo está disponible)
Si estos pasos no han resuelto el problema, póngase en contacto con nosotros
- Seleccione [Device] (Dispositivo) y [Discovery] (Detección) en la parte superior del menú.
-
- Seleccione [eMaintenance (HTTP or SMTP)] (Mantenimiento electrónico [HTTP o SMTP])
- Haga clic en [Add Devices (Service Representative Only)] (Añadir dispositivos [solo representante del servicio técnico])
- Registre el nuevo dispositivo con la dirección IP y el número de serie.
- Haga clic en [Add] (Añadir)
Si estos pasos no han resuelto el problema, póngase en contacto con nosotros
-
- Seleccione [eMaintenance (HTTP or SMTP)] (Mantenimiento electrónico [HTTP o SMTP])
- Haga clic en [Add Devices (Service Representative Only)] (Añadir dispositivos [solo representante del servicio técnico])
- Seleccione [Add from Device List] (Añadir desde una lista de dispostivos)
- Seleccione los dispositivos detectados (en la lista de dispositivos)
- Seleccione [Add to Target Devices] (Añadir a dispositivos de destino) y haga clic en [Add] (Añadir)
- Seleccione de nuevo los dispositivos, haga clic en [Add] (Añadir) y seleccione [Status] (Estado)
- Actualice la página y compruebe si el estado es [Registered] (Registrado)
- Realice la [Communication Test] (Prueba de comunicación) con los dispositivos y seleccione [Refresh] (Actualizar)
- Compruebe si se ha completado la [Communication Test] (Prueba de comunicación)
Si los dispositivos no se registran o la prueba de comunicación no se completa, compruebe el estado de la red de los dispositivos
Si estos pasos no han resuelto el problema, póngase en contacto con nosotros
-
- Seleccione [e-Maintenance (HTTP o SMTP)] (Mantenimiento electrónico [HTTP o SMTP])
- Seleccione [Device Management (Service Representative only)] (Gestión de dispositivos [solo representante del servicio técnico])
- Seleccione [Monitored Device Management (Service Representative only)] (Gestión de dispositivos supervisada [solo representante del servicio técnico])
- Seleccione los dispositivos que desea eliminar.
- Haga clic en [Delete] (Eliminar)
- Seleccione [Device] (Dispositivo) en la parte superior del menú.
- Seleccione [List] (Lista) – [Device List] (Lista de dispositivos)
- Seleccione los dispositivos que desea eliminar y haga clic en [Delete] (Eliminar)
Si estos pasos no han resuelto el problema, póngase en contacto con nosotros
iWMC-RDS no puede comunicarse con UGW (para administradores de servidores)
-
- Conéctese con el navegador de la consola iWMC como administrador
http://FQDNofiWMCserver/iWMC/Login/BasicLogin.aspx?ReturnUrl=%2fiwmc%2fDefault.aspx
- Seleccione [e-Maintenance (HTTP)] (Mantenimiento electrónico [HTTP])
- Seleccione [Configuration (Service Representative only)] (Configuración [solo representante del servicio técnico])
- Seleccione [RDS Settings (Service Representative only)] (Configuración de RDS [solo representante del servicio técnico])
- Realice la [Communication Test] (Prueba de comunicación)
Sin proxy
Con proxy
- Si la prueba de comunicación tiene éxito, no es necesaria ninguna otra acción.
- Seleccione y haga clic en [Update Schedule Information] (Actualizar información de programación)
- Si la prueba de comunicación falla, compruebe en su servidor de red si la configuración de la puerta de enlace o DNS es correcta o si la configuración del cortafuegos es capaz de alcanzar la URL b01.ugwdevice.net
Configuración del proxy (si se utiliza): compruebe si la configuración del proxy, el número de puerto y la configuración de autenticación son correctos.
Realice la prueba de comunicación de nuevo y compruebe el resultado.
Si estos pasos no han resuelto el problema, póngase en contacto con nosotros
- Conéctese con el navegador de la consola iWMC como administrador
-
- Conéctese con el navegador de la consola iWMC como administrador
http://FQDNof iWMCserver/iWMC/Login/BasicLogin.aspx?ReturnUrl=%2fiwmc%2fDefault.aspx
- Seleccione [e-Maintenance (SMTP)] (Mantenimiento electrónico [SMTP])
- Seleccione [Configuration (Service Representative only)] (Configuración [solo representante del servicio técnico])
- Seleccione [Communication Settings (Service Representative only)] (Configuración de comunicación [solo representante del servicio técnico])
- Realice la [Communication Test] (Prueba de comunicación)
- Si la prueba de comunicación tiene éxito, no es necesaria ninguna otra acción.
- Si la prueba de comunicación falla, compruebe la configuración SMTP en [Common Settings] (Ajustes comunes) – [Communications Settings] (Configuración de comunicación) y seleccione [Update] (Actualizar) (consulte a continuación).
También puede enviar un correo de prueba desde el mismo menú
- Realice la prueba de comunicación y compruebe el resultado (consulte el paso 2)
Si estos pasos no han resuelto el problema, póngase en contacto con nosotros
- Conéctese con el navegador de la consola iWMC como administrador
Es posible que también necesite...
Contáctenos
Póngase en contacto con nosotros para recibir asistencia técnica por teléfono o por correo electrónico
Número de serie
Encuentre el número de serie de su producto
Reciclaje
Obtenga más información sobre el programa de reciclaje de cartuchos de Canon